การเปลี่ยนรูปแบบร้านค้าออนไลน์ (Theme)
ในเบื้องต้นร้านค้าออนไลน์ที่คุณได้รับจากทางตะกร้าออนไลน์ รูปแบบร้านค้าที่แสดงอยู่ในหน้าร้านค้าออนไลน์จะเรียกว่า “รูปแบบ Modernize” แต่ยังมีอีก 2 รูปแบบที่มีให้เป็นรูปแบบมาตรฐานคือ รูปแบบ Bright และรูปแบบ TakraOnline หรือในกรณีที่มีการซื้อรูปแบบร้านค้าออนไลน์เพิ่มเติมก็สามารถจัดการเลือกใช้งานได้เช่นกัน ซึ่งคุณสามารถเปลี่ยนรูปแบบร้านค้าออนไลน์ตามขั้นตอนดังนี้
1. ให้คุณคลิกที่เมนู “ปรับแต่งร้านค้า” และเลือกเมนูย่อย “รูปแบบร้านค้า” ดังแสดงในรูปที่ 1
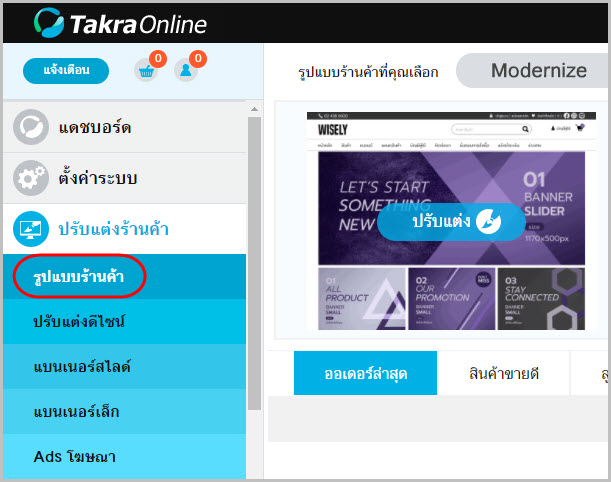
รูปที่ 2 การใช้งานเมนูรูปแบบร้านค้า
2. จากนั้นระบบจะแสดงพื้นที่รูปแบบร้านค้า ดังตัวอย่างรูปที่ 2 โดยที่พื้นที่รูปแบบร้านค้า คุณจะพบว่าระบบจะแจ้งรูปแบบร้านค้าที่คุณกำลังใช้งานอยู่ ที่ส่วน “รูปแบบร้านค้าที่คุณเลือก”
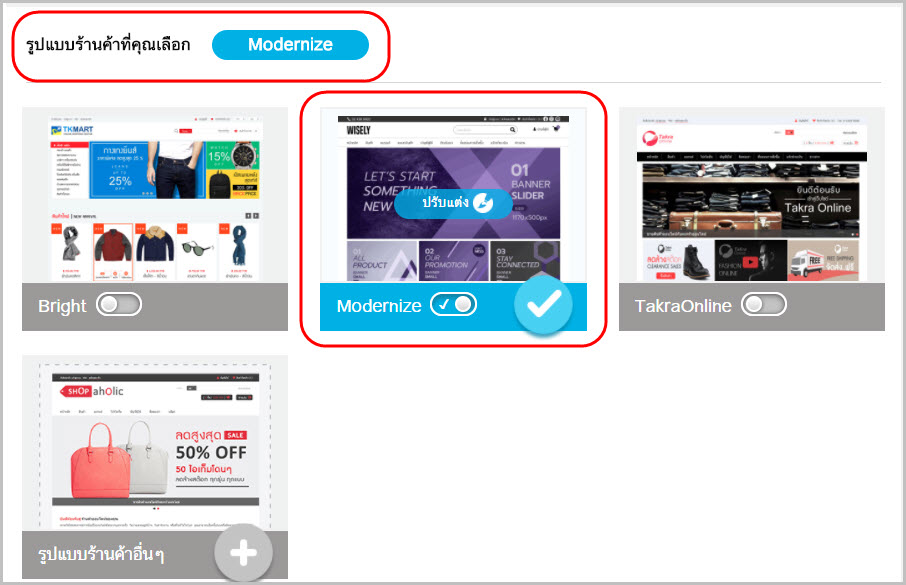
รูปที่ 2 ตัวอย่างการแสดงพื้นที่รูปแบบร้านค้า
3. ในกรณีที่คุณต้องการเปลี่ยนรูปแบบร้านค้า คุณสามารถคลิกที่สัญลักษณ์เปิดการใช้งานรูปแบบร้านค้าที่คุณต้องการได้ทันที (รูปที่ 3) ซึ่งข้อมูลต่างๆ ที่เคยลงไว้ในเว็บไซต์ไม่ต้องลงซ้ำเมื่อเปลี่ยนรูปแบบร้านค้า
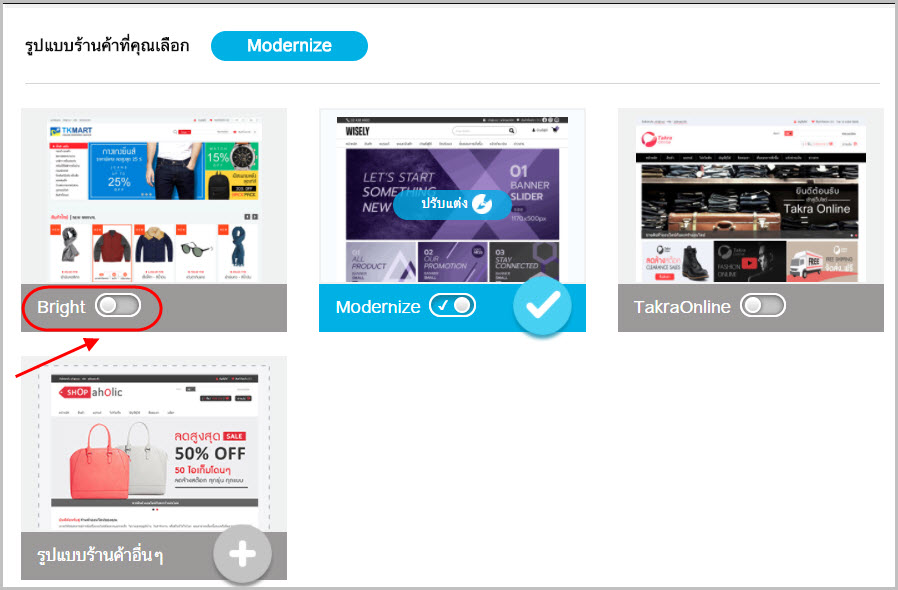
รูปที่ 3 ตัวอย่างการเลือกรูปแบบร้านค้าที่ต้องการ
4. ภายหลังที่คุณคลิกที่สัญลักษณ์เปิดการใช้งานรูปแบบร้านค้าออนไลน์ที่ต้องการ ระบบจะทำการเปลี่ยนรูปแบบร้านค้าตามรูปแบบที่คุณเลือก ดังตัวอย่างรูปที่ 4 จะเห็นได้ว่าชื่อรูปแบบร้านค้าที่คุณเลือกจะมาปรากฏที่ข้อความรูปแบบร้านค้าที่คุณเลือก
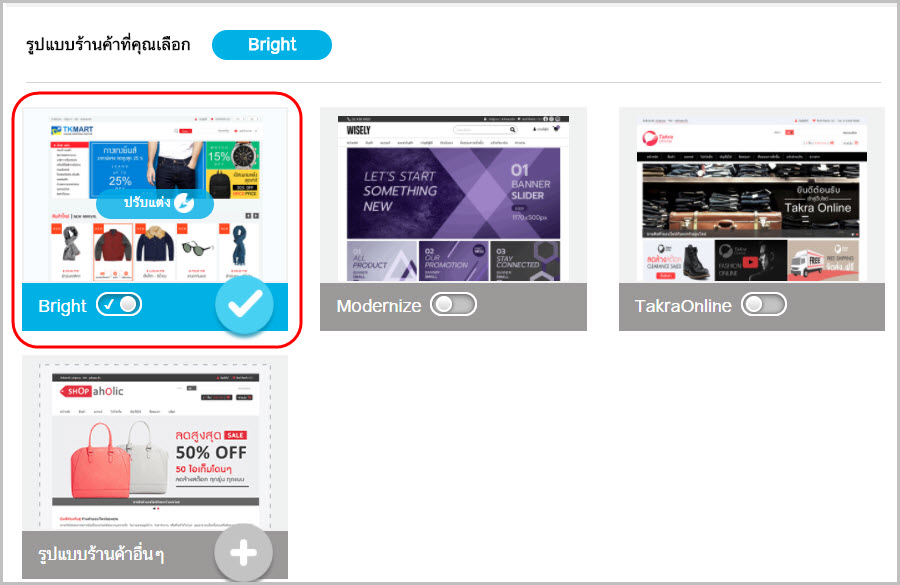
รูปที่ 4 ตัวอย่างการแสดงผลเมื่อมีการเปลี่ยนรูปแบบร้านค้า
5. ถ้าในกรณีที่มีการซื้อรูปแบบร้านค้าเพิ่มเติม ที่รายการรูปแบบร้านค้าจะมีตัวเลือกมากขึ้น
การเปลี่ยนโลโก้
ในเบื้องต้นโลโก้ที่แสดงด้านหน้าร้านค้าออนไลน์นั้นจะเป็นรูปตัวอย่าง เพื่อตั้งต้นไว้ให้ทางเจ้าของร้านค้าได้ทราบว่าคุณจะนำโลโก้ หรือสัญลักษณ์ของร้านค้ามาใส่ไว้ที่ใด (ดังรูปที่ 1)
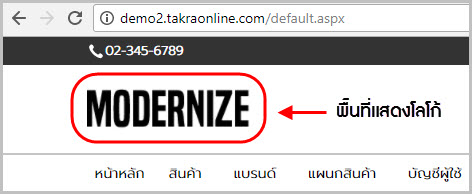
รูปที่ 1 ตำแหน่งการแสดงโลโก้ที่หน้าร้านค้าออนไลน์
คุณสามารถเปลี่ยนเป็นโลโก้ของร้านค้าคุณเองได้ โดยจัดเตรียมรูปภาพโลโก้ที่ต้องการ ซึ่งขนาดรูปที่เหมาะสมกับการแสดงที่หน้าร้านค้าคือ 200 x 80 px. (กว้าง x สูง) และเมื่อเตรียมรูปโลโก้เป็นที่เรียบร้อยให้ดำเนินการตามขั้นตอนดังนี้
1. ให้คุณเข้าสู่ระบบการจัดการร้านค้าออนไลน์ (ในกรณีที่คุณเข้าระบบหลังร้านมาใหม่ ต้องทำการระบุชื่อผู้ใช้ และรหัสผ่านอีกครั้ง)
2. มาที่ส่วนของเมนู ให้เลือกเมนู “ปรับแต่งร้านค้า” และเลือกเมนูย่อย “ปรับแต่งดีไซน์” รูปที่ 2
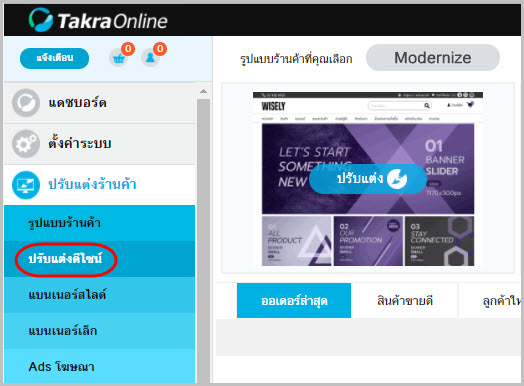
รูปที่ 2 เมนูตั้งค่าเบื้องต้น
3. คุณจะพบรายละเอียดของการระบุโลโก้ที่แท็บ “โลโก้ / Favicon” ดังรูปที่ 3
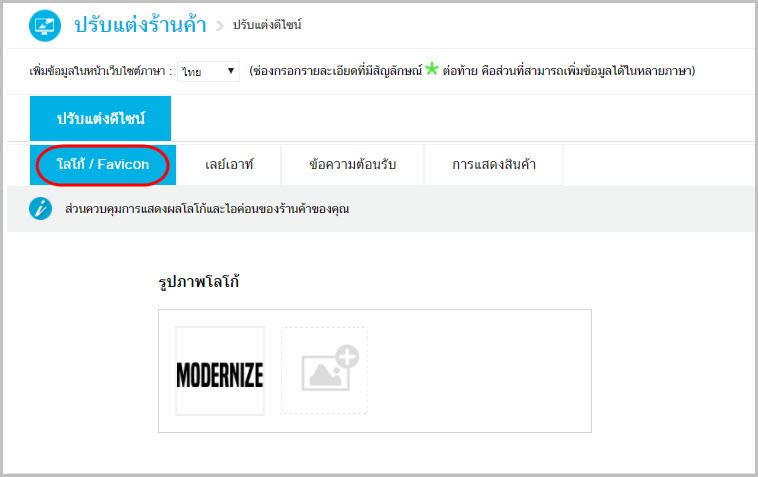
รูปที่ 3 พื้นที่การเปลี่ยนโลโก้
4. เมื่อเจอพื้นที่รูปภาพโลโก้ ให้คุณคลิกที่ปุ่มเพิ่มรูปภาพ (เครื่องหมายบวก) จากนั้นระบบจะให้คุณทำการเลือกรูปโลโก้ที่คุณจัดเตรียมไว้ ดังตัวอย่างรูปที่ 4
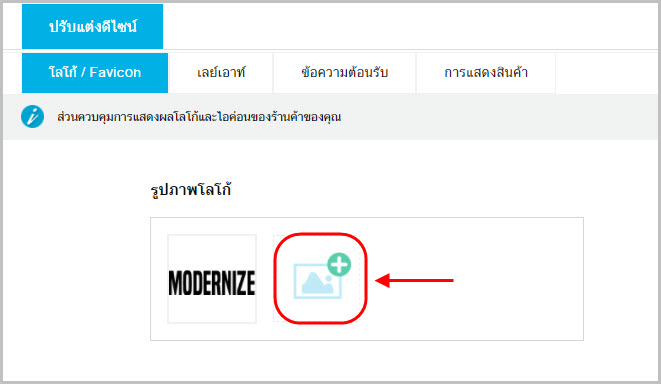
รูปที่ 4 ขั้นตอนการเปลี่ยนรูปโลโก้
5. เมื่อคุณทำการเลือกรูปโลโก้ที่คุณต้องการเป็นที่เรียบร้อย จะปรากฏรูปภาพที่เลือกไว้ ดังแสดงในตัวอย่างรูปที่ 5
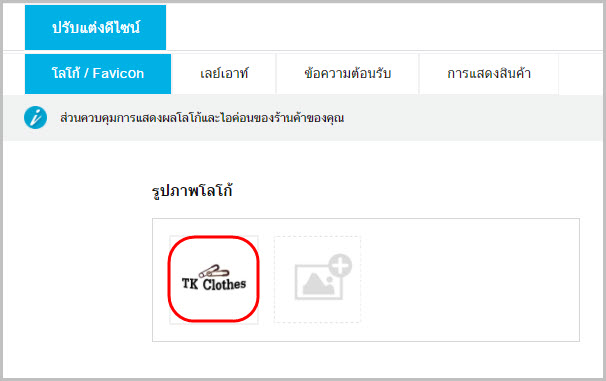
รูปที่ 5 ตัวอย่างการแสดงชื่อโลโก้ที่เลือกใช้
6. จากนั้นทำการบันทึกข้อมูล โดยการคลิกที่ “บันทึก” เมื่อการบันทึกเสร็จสิ้นจะมีการแสดงข้อความถึงผลการบันทึก (รูปที่ 6)
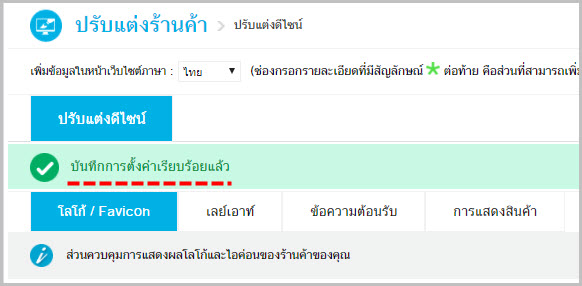
รูปที่ 6 ผลการบันทึกโลโก้ที่เปลี่ยนแปลง
7. คุณสามารถตรวจสอบรูปโลโก้ที่เปลี่ยนแปลงได้ที่หน้าเว็บไซต์ร้านค้าออนไลน์ โดยคลิกที่ “ดูหน้าร้านค้า” คุณจะพบว่ารูปโลโก้เปลี่ยนไปตามรูปแบบที่คุณได้กำหนดไว้ ดังตัวอย่างรูปที่ 7
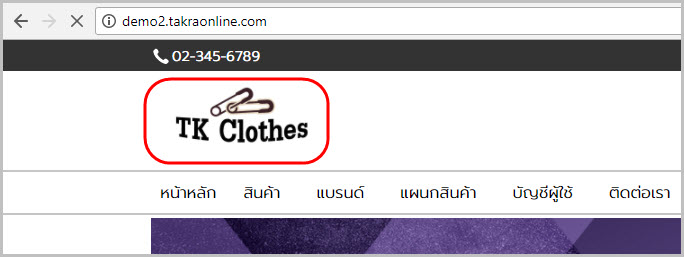
รูปที่ 7 ตัวอย่างการแสดงโลโก้ที่เปลี่ยนแปลงเรียบร้อย