ร้านค้าออนไลน์ของ TakraOnline เรามีพื้นที่ให้คุณเชื่อมโยงร้านค้าออนไลน์ของคุณเข้ากับ Social Media ยอดนิยม ไม่ว่าจะเป็น Facebook, Google (Google Plus) หรือ Line เองก็ตาม
ในกรณีที่คุณมีการนำ Social Media มาประยุกต์ใช้ในธุรกิจของคุณอยู่แล้ว คุณสามารถเชื่อมโยงร้านค้ากับ Social Media ได้ เพื่อให้ลูกค้ามีช่องทางติดต่อกับคุณเพิ่มเติมได้ โดยทำตามขั้นตอนดังนี้
1. ให้คุณเข้าสู่ระบบจัดการร้านค้าออนไลน์ของคุณ จากนั้นไปที่เมนู "ตั้งค่าระบบ" เมนูย่อย "ตั้งค่าเบื้องต้น" (ดังตัวอย่าง รูปที่ 1)
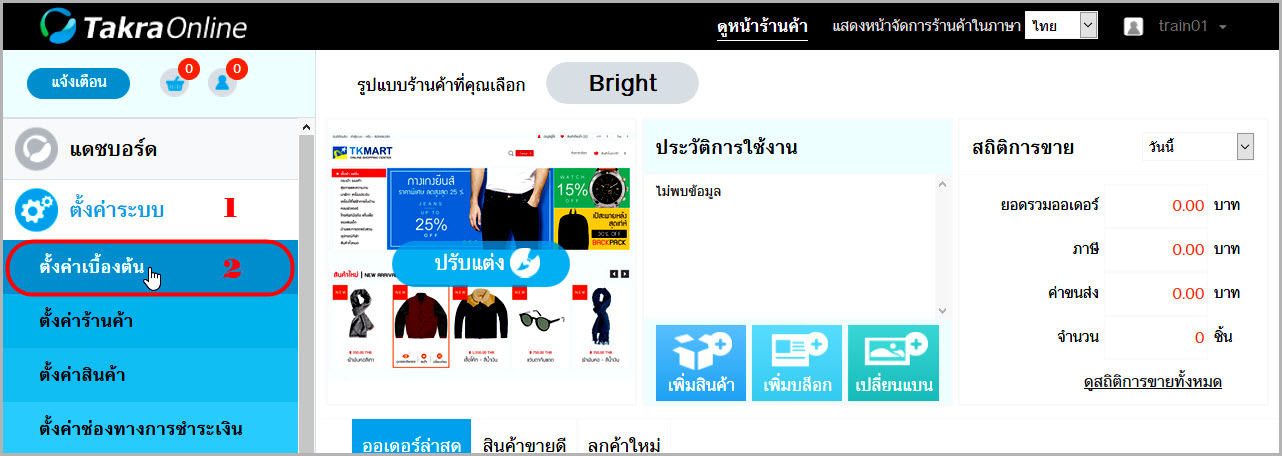
รูปที่ 1 เมนูตั้งค่าเบื้องต้น
2. จากนั้นคุณจะพบพื้นที่ “ข้อมูลบริษัท” ก่อนในตอนแรก ให้คุณเปลี่ยนมาคลิกที่แท็บ "โซเชียล มีเดีย" คุณจะพบพื้นที่ตั้งค่าโซเชียล มีเดีย (Social Media) (ดังตัวอย่าง รูปที่ 2)
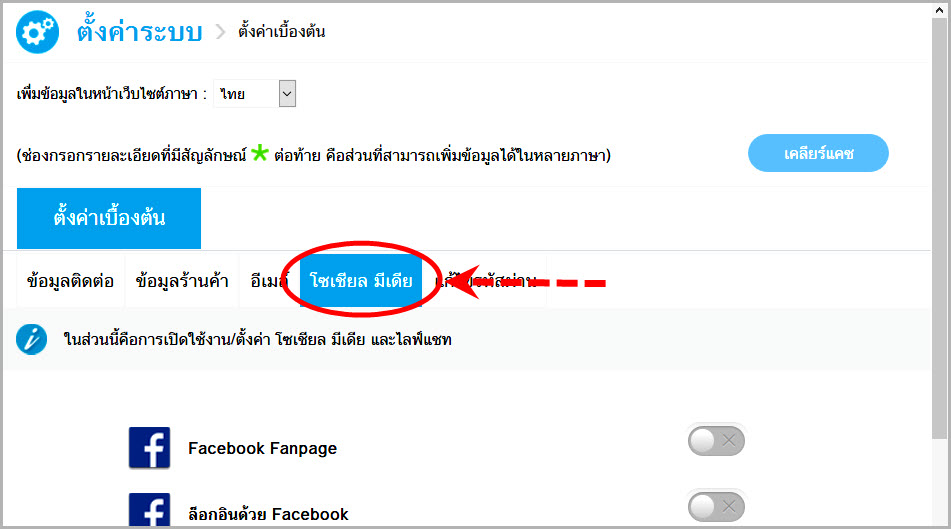
รูปที่ 2 แท็บโซเชียล มีเดีย
3. ในพื้นที่นี้ คุณสามารถตั้งค่าโซเชียล มีเดีย ได้ทั้งหมด 4 ชนิดด้วยกันคือ
- Facebook
- Google
- Line
- Zopim Chat ในแต่ละชนิดมีขั้นตอนการจัดการดังนี้
1) การตั้งค่า Facebook
การตั้งค่า Facebook คุณสามารถตั้งค่าการเชื่อมโยงเบื้องต้นในส่วนของ Facebook Fanpage และการเปิดใช้งานปุ่ม Like Button
ในกรณีที่คุณมีการใช้งาน Facebook Page และคุณต้องการเชื่อมโยง Facebook Page เข้ากับเว็บไซต์ร้านค้าออนไลน์ของคุณ คุณสามารถทำได้ โดยคุณไปที่ "Facebook Fanpage" จากนั้นเลือก "เปิด" (ดังตัวอย่าง รูปที่ 3)
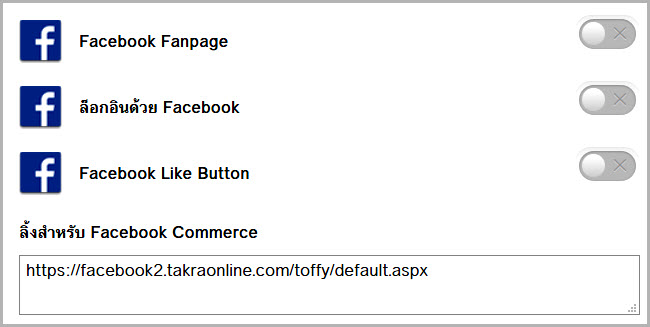
รูปที่ 3 พื้นที่เปิดการใช้งาน Facebook Page
หลังจากเปิดใช้งาน คุณจะเจอพื้นที่ Facebook's Page URL ให้คุณคัดลอก URL ของ Facebook Page ของคุณมาใส่ในพื้นที่นี้ โดยต้องมี https:// นำหน้าด้วย (https://www.facebook.com/ชื่อผู้ใช้ของเพจ ของคุณ) (ดังตัวอย่าง รูปที่ 4)
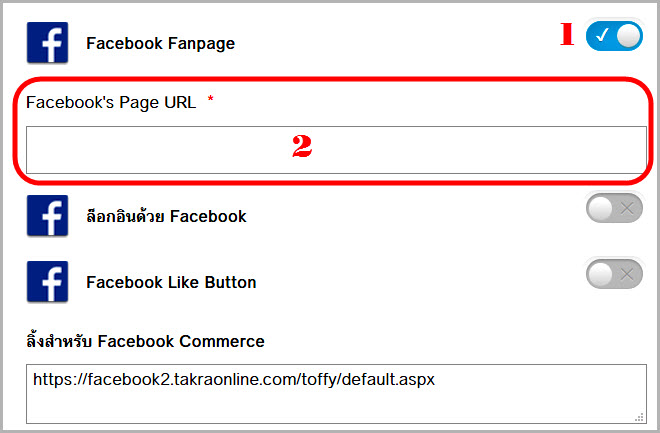
รูปที่ 4 การใส่ลิงก์ Facebook Page ที่คุณต้องการเชื่อมโยง
ในกรณีที่ต้องการ Facebook Like Button เพื่อให้ลูกค้าสามารถกด like ให้กับสินค้าและแสดงให้ลูกค้าอื่นได้ทราบว่ามีผู้ที่ถูกใจสินค้าชิ้นนั้นๆ เป็นอย่างไร คุณสามารถเลือก “เปิด” ที่ข้อมูล Facebook Like Button (ดังตัวอย่าง รูปที่ 5)
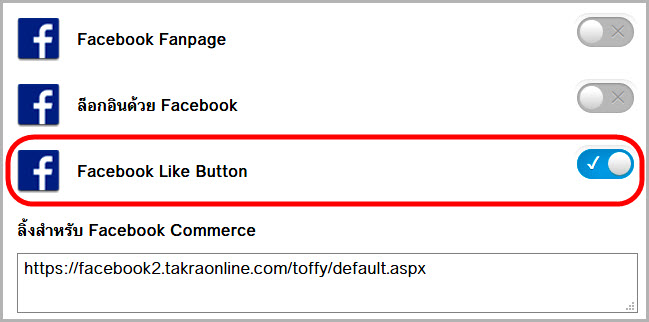
รูปที่ 5 การเปิดใช้งานปุ่ม Like Button
เมื่อกำหนดข้อมูลที่ต้องการเป็นที่เรียบร้อย ให้คุณคลิกที่ “บันทึก” เพื่อทำการบันทึกข้อมูล จากนั้นระบบจะแสดงข้อความ "บันทึกการตั้งค่าเรียบร้อยแล้ว" เป็นอันเสร็จสิ้นการเชื่อมโยงร้านค้าออนไลน์ของคุณเข้ากับ Facebook Page ที่คุณต้องการเชื่อมโยงเข้าด้วยกัน (ดังตัวอย่าง รูปที่ 6)
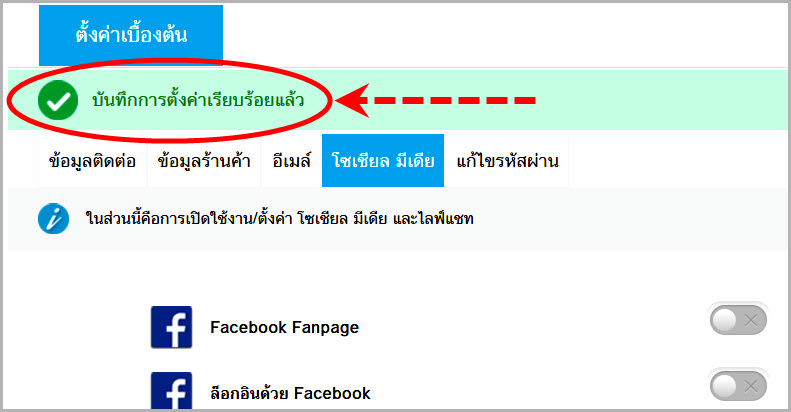
รูปที่ 6 ข้อความแจ้งจากระบบ เมื่อการตั้งค่าเสร็จสมบูรณ์
และเมื่อคุณหรือลูกค้าเข้ามาที่ร้านค้าออนไลน์ของคุณ พื้นที่ด้านล่างสุดทางด้านขวามือ จะมีพื้นที่ "ติดตามผ่านสังคมออนไลน์" ทั้งคุณและลูกค้าจะพบกับสัญลักษณ์ Facebook และเมื่อคลิกเข้าไปแล้วก็จะพบกับ Facebook Page ที่คุณได้ตั้งค่าเชื่อมโยงเอาไว้นั่นเอง (ดังตัวอย่าง รูปที่ 7)

รูปที่ 7 พื้นที่ติดตามสื่อสังคมออนไลน์ ในหน้าร้านค้าออนไลน์
และถ้าคุณเลือกเปิดใช้งาน Facebook Like Button ที่ตัวสินค้าคุณจะพบสัญลักษณ์ “Like Button” เพื่อให้ลูกค้าได้กด like ให้กับสินค้าได้ (ดังตัวอย่าง รูปที่ 8)
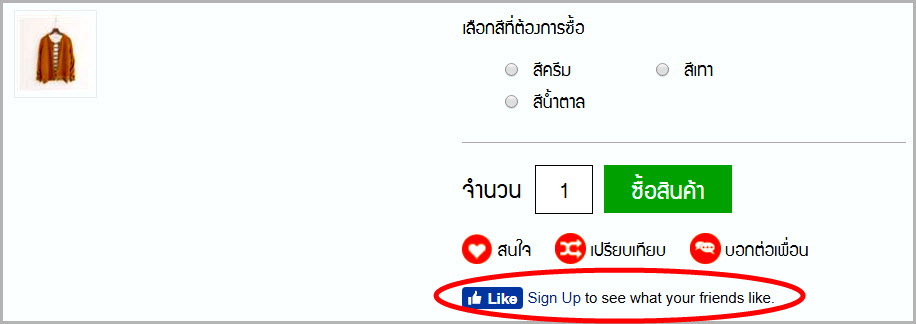
รูปที่ 8 ตัวอย่างการแสดงผลเมื่อเปิดใช้งาน Facebook Like Button
2) การตั้งค่า Google (Google Plus)
การเชื่อมโยง Google ของคุณเข้ากับเว็บไซต์ร้านค้าออนไลน์ของ TakraOnline นั้น เป็นการให้ลูกค้านำ Link เว็บไซต์ร้านค้าของคุณไปแชร์บนไทมไลน์ Google ของลูกค้า ทั้งนี้ทั้งนั้น ขึ้นอยู่กับลูกค้าว่าจะแชร์ลิงก์เว็บไซต์ของเรา ในพื้นที่ของลูกค้าหรือไม่
คุณสามารถตั้งค่า Google ในร้านค้าของคุณได้ โดยทำตามขั้นตอนดังนี้
- ให้คุณไปที่พื้นที่ "แชร์ผ่าน Google Plus" แล้วเลือก "เปิด" จากนั้นในช่องลิงก์สำหรับแชร์ผ่าน Google Plus ให้คุณใส่ URL ของร้านค้าของคุณเข้าไป (ต้องมี http:// นำหน้าด้วย) และเมื่อคุณกรอกข้อมูลครบถ้วนแล้ว ให้คุณเลื่อนหน้าจอลงมาด้านล่าง จากนั้น คลิก "บันทึก" เพื่อทำการบันทึกข้อมูล (ดังตัวอย่าง รูปที่ 9)
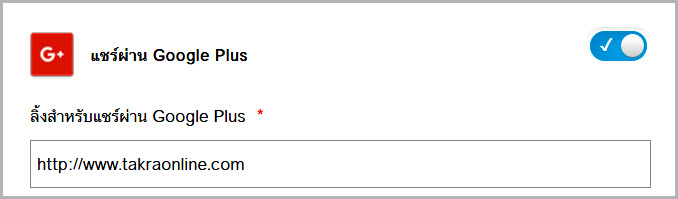
รูปที่ 9 พื้นที่การตั้งค่า Google Plus
- ระบบจะแสดงข้อความ "บันทึกการตั้งค่าเรียบร้อยแล้ว" เป็นอันเสร็จสิ้นการตั้งค่า Google ในเว็บไซต์ร้านค้าออนไลน์ของคุณ
- และเมื่อคุณหรือลูกค้าเข้ามาที่ร้านค้าออนไลน์ของคุณ ในพื้นที่ "ติดตามผ่านสังคมออนไลน์" ทั้งคุณและลูกค้าจะพบกับสัญลักษณ์ Google ที่คุณได้ตั้งค่าเอาไว้ (ดังตัวอย่าง รูปที่ 10)

รูปที่ 10 การแสดงสัญลักษณ์ Google ในหน้าร้านค้าออนไลน์
3) การตั้งค่า Line ID
ถ้าหากคุณต้องการให้ลูกค้าสามารถติดต่อคุณผ่านทาง Line ได้ ให้คุณกำหนดการแสดงผล Line ID โดยทำตามขั้นตอนดังนี้
- ให้คุณมาที่พื้นที่ "Line" คุณจะพบพื้นที่ Line ให้คุณเลือก "เปิด" (ดังตัวอย่าง รูปที่ 11)

รูปที่ 11 พื้นที่การตั้งค่า Line ID
- เมื่อคุณเปิดใช้งาน Line บรรทัดต่อมาคุณจะพบพื้นที่ "Line ID" ให้คุณกรอก Line ID ที่คุณต้องการใช้ติดต่อกับลูกค้าลงไป จากนั้นคลิก "บันทึก" (ดังตัวอย่าง รูปที่ 12)
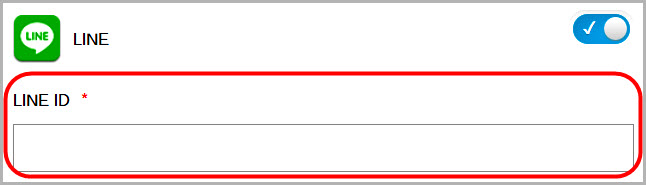
รูปที่ 12 การกรอก Line ID ในระบบจัดการร้านค้าออนไลน์
- ระบบจะแสดงข้อความ "บันทึกการตั้งค่าเรียบร้อยแล้ว" เป็นอันเสร็จสิ้นการตั้งค่า Line ID เมื่อคุณหรือลูกค้าเข้าสู่หน้าร้านค้าออนไลน์ คุณจะพบว่า Line ID ของคุณ ปรากฎอยู่ที่มุมบนด้านขวามือ (ดังตัวอย่าง รูปที่ 13)

รูปที่ 13 การแสดงผล Line ID ในหน้าร้านค้าออนไลน์
4) การตั้งค่า Zopim Chat
Zopim Chat เป็นบริการกล่องสนทนาที่คุณสามารถติดตั้งภายในเว็บไซต์ของคุณได้อย่างง่ายเพื่อใช้ในการติดต่อพูดคุยกับลูกค้า ซึ่งคุณสามารถสมัครใช้บริการ Zopim Chat โดยเข้าไปที่ www.zopim.com ฟรีไม่มีค่าใช้จ่าย และให้คุณทำตามขั้นตอนดังนี้
- ให้คุณเลื่อนหน้าจอลงมาจนเจอพื้นที่ "ตั้งค่า Zopim Live Chat" และทำการเปิดใช้งาน Zopim Live Chat และนำโค้ดที่ได้จาก Zopim มาใส่ในพื้นที่ Zopim Live Chat Script แล้วคลิก "บันทึก" (ดังตัวอย่าง รูปที่ 14)
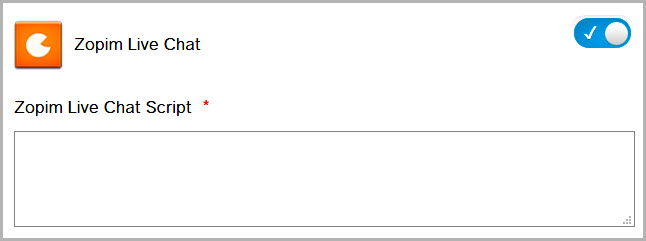
รูปที่ 14 การตั้งค่า Zopim Live Chat
- ระบบจะแสดงข้อความ "บันทึกการตั้งค่าเรียบร้อยแล้ว" และเมื่อคุณหรือลูกค้ามาที่หน้าร้านค้าออนไลน์ คุณจะพบว่ามีกล่องสนทนาของ Zopim Live Chat ปรากฎอยู่ที่มุมล่างด้านขวามือ (ดังตัวอย่าง รูปที่ 15)
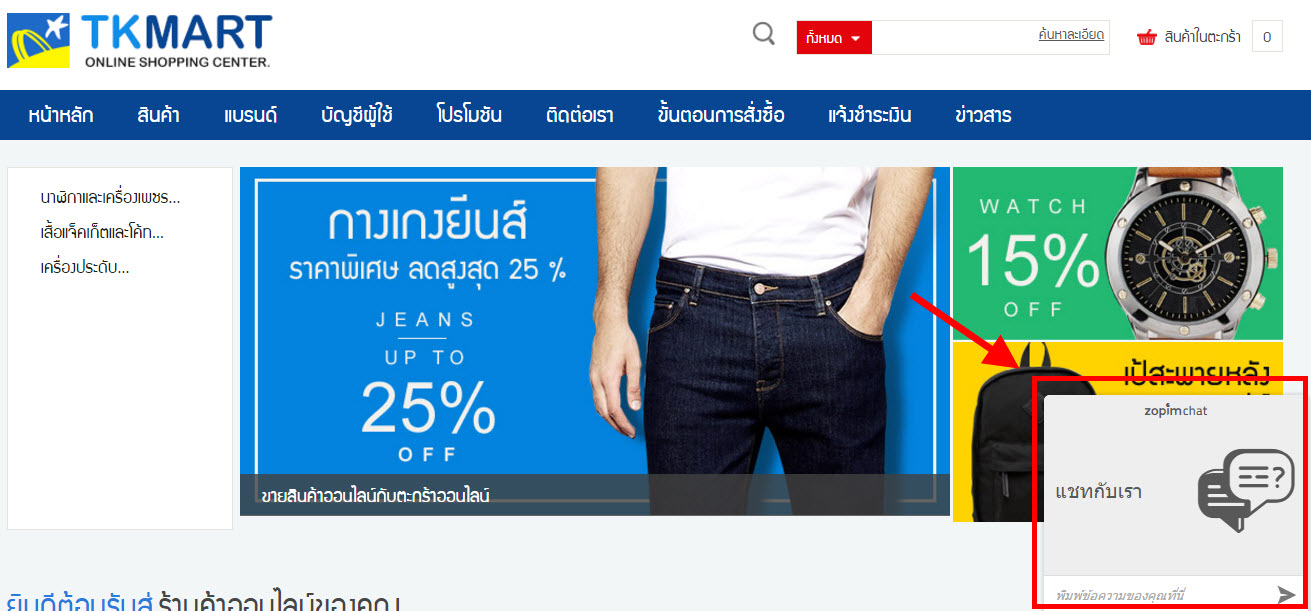
รูปที่ 15 การแสดงผล Zopim Live Chat ในหน้าร้านค้าออนไลน์