ในการเพิ่มหมวดสินค้า
ในการเพิ่มหมวดสินค้าเราสามารถสร้างหมวดสินค้าได้หลายระดับ โดยสามารถสร้างเป็นหมวดสินค้าหลัก (Root) และมีหมวดสินค้าย่อยอยู่ภายในได้ โดยขั้นตอนการดำเนินการ มีดังนี้
1. คลิกที่ปุ่ม “เพิ่ม” จากหน้ารายการหมวดสินค้า
2. จากนั้นระบบจะแสดงหน้าเพิ่มหมวดสินค้า โดยมีรายละเอียดที่สามารถกำหนดให้กับหมวดสินค้าต้องการสร้าง ดังตัวอย่าง รูปที่ 1
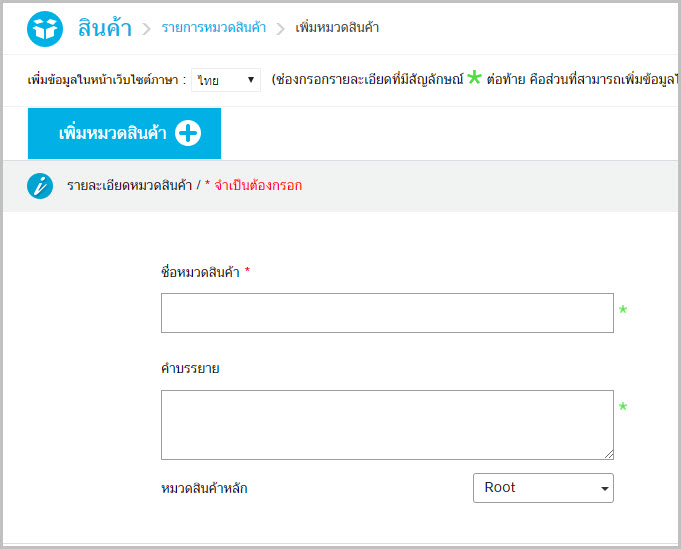
รูปที่ 1 หน้าเพิ่มหมวดสินค้า
a. ชื่อหมวดสินค้า : ระบุชื่อหมวดสินค้าที่ต้องการให้ไปปรากฎในหน้าร้านค้าออนไลน์
b. คำบรรยาย : ระบุคำอธิบายหมวดสินค้า
c. หมวดสินค้าหลัก : ให้คุณเลือกระดับของหมวดสินค้า ในกรณีที่เป็นหมวดสินค้าหลักให้เลือก “Root” แต่ใน กรณีที่ต้องการสร้างเป็นหมวดย่อยให้ทำการเลือกชื่อหมวดหลักจากรายการ ก่อนที่จะสร้างหมวดสินค้าย่อยได้ จะต้องทำการสร้างหมวดหลักไว้เป็นที่เรียบร้อยแล้ว ดังตัวอย่าง รูปที่ 2
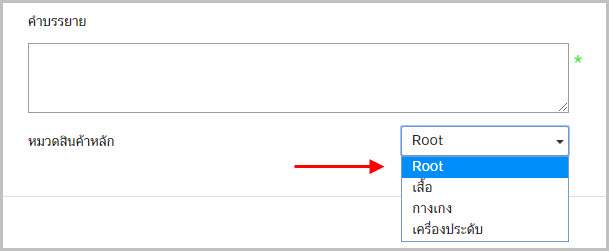
รูปที่ 2 การอัพโหลดรูปภาพหมวดสินค้า
d. รูปภาพ : ใส่รูปภาพแสดงประกอบหมวดสินค้า ในการใส่รูปภาพให้กับหมวดสินค้าเจ้าของร้านสามารถใส่รูปภาพได้ 2 พื้นที่ ได้แก่ รูปภาพประจำหมวดสินค้า และรูปแบนเนอร์ประจำหมวดสินค้า ซึ่งสามารถแนบลิงค์ที่ภาพแบนเนอร์ได้ ทำการคลิกที่ “ลากไฟล์หรือคลิก เพื่ออัพโหลด” จากนั้นเลือกรูปภาพที่เตรียมไว้ (รูปที่ 3)
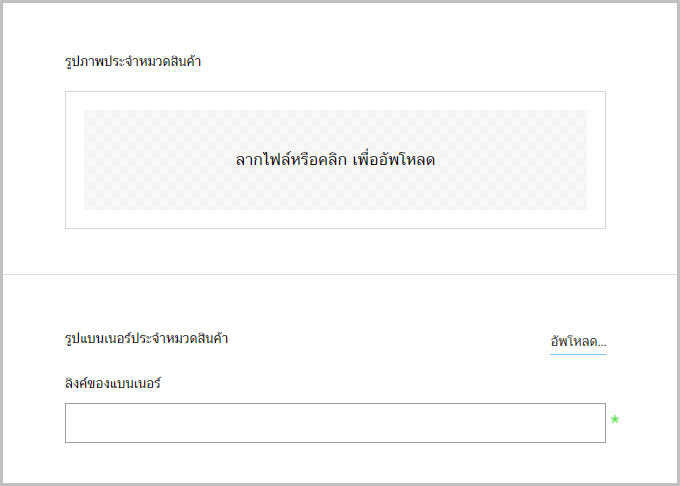
รูปที่ 3 การสร้างหมวดสินค้าย่อย
จากภาพตัวอย่าง หากต้องการสร้างหมวดสินค้า “T-shirt” ให้เป็นหมวดสินค้าย่อยภายใต้หมวดสินค้าเสื้อ คุณต้องเลือกชื่อหมวดสินค้าเสื้อที่หัวข้อ “หมวดสินค้าหลัก” โดยการแสดงหมวดสินค้าที่หน้าเว็บไซต์ร้านค้าออนไลน์ดังตัวอย่าง รูปที่ 4
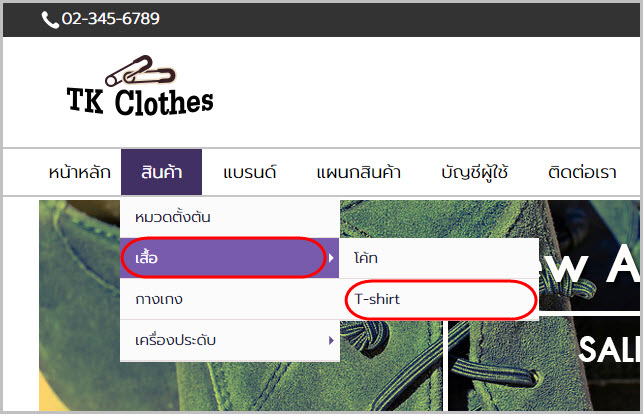
รูปที่ 4 การแสดงหมวดสินค้าที่หน้าเว็บไซต์ร้านค้าออนไลน์
e. เปิดใช้งาน : ในกรณีที่ต้องการเปิดหรือปิดใช้งานหมวดสินค้าที่สร้าง โดยทำเครื่องหมายถูกเมื่อต้องการเปิดใช้งาน แต่ถ้าหากไม่ต้องการใช้งานให้คลิกเพื่อเอาเครื่องหมายถูกออก
f. เปิดใช้ Faceted Search สำหรับหมวดสินค้านี้ : ในกรณีที่ต้องการเปิดหรือปิดใช้งาน Faceted Search โดยทำเครื่องหมายถูกเมื่อต้องการเปิดใช้งาน หากไม่ต้องการใช้งานให้คลิกเพื่อเอาเครื่องหมายถูกออก
g. แสดงสินค้ามาใหม่ : ในกรณีที่ต้องการแสดงสินค้ามาใหม่ภายใต้หมวดสินค้าที่สร้าง โดยทำเครื่องหมายถูกเมื่อต้องการเปิดใช้งาน หากไม่ต้องการใช้งานให้คลิกเพื่อเอาเครื่องหมายถูกออก
h. แสดงแบรนด์ที่เกี่ยวข้อง : ในกรณีที่ต้องการให้แบรนด์สินค้าอื่นที่เกี่ยวข้อง ปรากฎในหน้าหมวดสินค้า สามารถเปิดการใช้งาน และระบุ ID ของแบรนด์สินค้าที่ได้เพิ่มไว้ในร้านค้าได้ (รูปที่ 5)
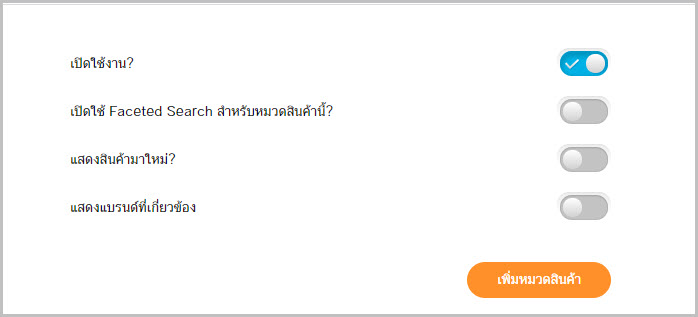
รูปที่ 5 การเปิดการใช้งานส่วนอื่นๆ
3. เมื่อกำหนดข้อมูลครบถ้วนให้ทำการคลิกปุ่ม “เพิ่มหมวดสินค้า” เพื่อให้ระบบทำการบันทึกหมวดสินค้า
4. เมื่อกลับมาที่หน้ารายการหมวดสินค้าคุณจะพบรายการหมวดสินค้าที่ได้สร้างไว้ ดังตัวอย่าง รูปที่ 6

รูปที่ 6 รายการหมวดสินค้าที่ได้สร้างไว้
การเพิ่มสินค้าแบบขั้นสูง
ในกรณีที่คุณต้องการเพิ่มสินค้าเข้าสู่ร้านค้าออนไลน์ ด้วยข้อมูลของสินค้าที่ละเอียดมากขึ้น คุณสามารถใช้งานการเพิ่มสินค้าแบบขั้นสูงได้ (การเปลี่ยนรูปแบบวิธีการเพิ่มสินค้าสามารถศึกษาเพิ่มเติมได้ที่หัวข้อ “การตั้งค่ารูปแบบการเพิ่มสินค้า”)
เมื่อคุณเลือกรูปแบบการเพิ่มสินค้าแบบขั้นสูงเรียบร้อย และต้องการเพิ่มสินค้าเข้าสู่ร้านค้าออนไลน์สามารถดำเนินการตามขั้นตอนดังนี้
1. ให้คุณมาที่เมนู “สินค้า” เลือกเมนูย่อย “เพิ่มสินค้า” ดังตัวอย่างรูปที่ 1
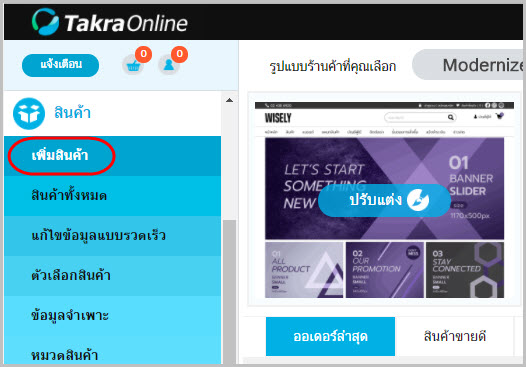
รูปที่ 1 การเพิ่มสินค้าแบบขั้นสูง
2. ภายหลังการคลิกเพิ่มสินค้า ระบบจะแสดงส่วนการเพิ่มสินค้า ระบบจะแสดงพื้นที่การระบุข้อมูลสินค้า ให้คุณระบุข้อมูลของสินค้าที่ต้องการประกาศขายในหน้าร้านค้าออนไลน์ ดังตัวอย่างรูปที่ 2 (ให้คุณสังเกตุรูปแบบการเพิ่มสินค้าว่าปรากฏเป็นแบบขั้นสูงแล้วรึยัง)
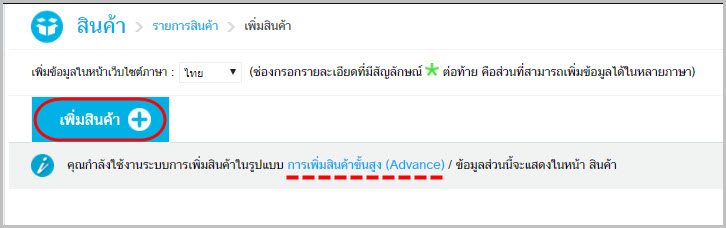
รูปที่ 2 หน้าการเพิ่มสินค้าแบบขั้นสูง
โดยข้อมูลที่สำคัญมีดังนี้
ชื่อสินค้า : กำหนดชื่อสินค้าที่ต้องการขาย
รหัสสินค้า : กำหนดรหัสสินค้า
รูปภาพสินค้า : คุณสามารถเพิ่มรูปภาพของสินค้าได้โดย “ลากไฟล์หรือคลิก เพื่ออัพโหลด” เมื่อเลือกรูปภาพเสร็จเรียบร้อย ให้คลิก “อัพโหลดรูป” ดังตัวอย่างรูปที่ 3
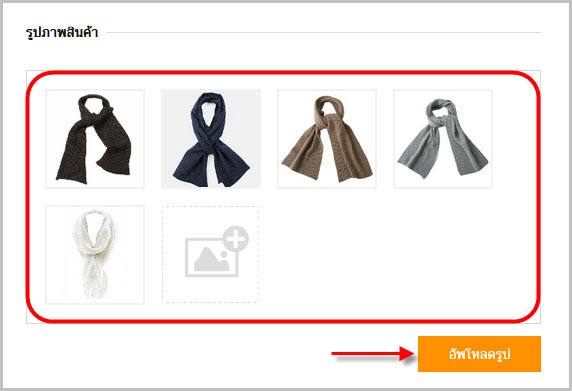
รูปที่ 3 การเพิ่มรูปภาพของสินค้า
จากนั้นระบบจะทำการนำเข้ารูปภาพสินค้าและแสดงข้อมูลภาพสินค้า ในพื้นที่ของข้อมูลรูปภาพคุณสามารถกำหนดให้ภาพขยายได้เมื่อลูกค้าเข้าชม โดยทำเครื่องหมายถูกที่ช่อง “ขยาย?” และถ้าต้องการให้แสดงภาพขนาดเต็มได้ ให้ทำเครื่องหมายถูกที่ช่อง “ขนาดเต็ม?” ดังตัวอย่างรูปที่ 4
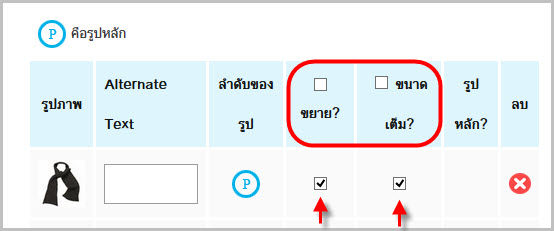
รูปที่ 4 การเลือกการแสดงภาพขยายและขนาดเต็ม
คุณสามารถเพิ่มรูปภาพสินค้าได้ตามจำนวนที่ต้องการ และเมื่อเพิ่มภาพสินค้าครบถ้วนแล้ว คุณสามารถกำหนดการนำเสนอภาพสินค้าที่ต้องการให้ปรากฏเมื่อลูกค้าเข้าเยี่ยมชมสินค้าที่หน้าเว็บไซต์ร้านค้าออนไลน์ โดยการนำเสนอภาพสินค้าคุณสามารถเลือกภาพในการนำเสนอได้ 2ภาพด้วยกัน โดยภาพแรกที่ต้องการให้ปรากฏ ระบบจะเรียกว่ารูปภาพหลักที่รูปดังกล่าวจะต้องมีสัญลักษณ์ “P” และในภาพที่สองจะปรากฏเมื่อลูกค้านำเม้าส์ไปชี้ที่ภาพสินค้า โดยภาพที่สองที่รูปดังกล่าวจะต้องมีตัวเลข “1” ที่รูปภาพ
ดังนั้นหากคุณต้องการให้ภาพใดแสดงเป็นภาพแรกที่หน้าเว็บไซต์ร้านค้าออนไลน์ ให้คลิกที่สัญลักษณ์ “P” (หมายเลข 1) ที่คอลัมน์ “รูปหลัก?” จากนั้นที่ใต้ภาพนั้น จะมีสัญลักษณ์ตัว P ปรากฏอยู่ด้านล่าง (หมายเลข 2) และในกรณีที่คุณต้องการให้ภาพใดแสดงเป็นภาพที่ 2 เมื่อลูกค้าชี้เม้าส์ ให้พิมพ์เลข 1 ลงไปใต้ภาพนั้น (หมายเลข 3) ดังตัวอย่างรูปที่ 5
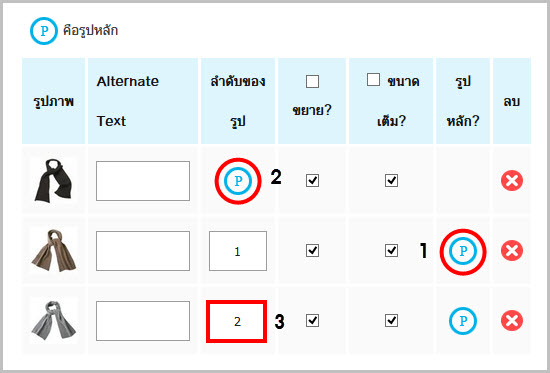
รูปที่ 5 การนำเสนอภาพ 2 มุมมองในหน้าเว็บไซต์
รายละเอียดสินค้า : พื้นที่ของการกำหนดข้อมูลให้กับสินค้า โดยแบ่งออกเป็น 2 แบบคือ
- รายละเอียดสินค้าอย่างย่อ : กำหนดรายละเอียดของสินค้า ที่ใช้ประกอบการตัดสินใจในการเลือกซื้อสินค้าของลูกค้า (ข้อมูลส่วนนี้จะแสดงเมื่อดูข้อมูลอย่างย่อของสินค้า หรือลูกค้าคลิกเข้ามาที่ตัวสินค้า)
- รายละเอียดสินค้าโดยละเอียด : กำหนดรายละเอียดให้กับสินค้า โดยให้ข้อมูลที่ครบถ้วนสมบูรณ์มากขึ้น (ซึ่งข้อมูลนี้จะปรากฏเมื่อลูกค้าคลิกเข้ามาที่ตัวสินค้า) รูปที่ 6
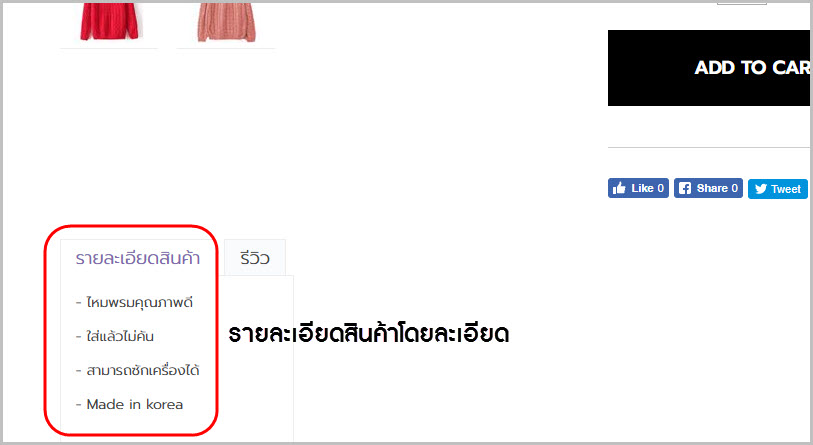
รูปที่ 6 การปรากฏรายละเอียดสินค้าโดยละเอียด
ประเภทของสินค้า : กำหนดประเภทของสินค้าที่ต้องการนำเสนอในหน้าเว็บไซต์ร้านค้าออนไลน์ไม่ว่าจะเป็นพื้นที่ สินค้าใหม่ สินค้าขายดี หรือสินค้าแนะนำ (สามารถกำหนดได้มากกว่า 1)
- สินค้าใหม่ : ต้องการให้แสดงเป็นสินค้ามาใหม่หรือไม่ ในกรณีที่ต้องการให้แสดงเป็นสินค้าใหม่ ให้ทำเครื่องหมายถูกที่ช่องเป็นสินค้าใหม่
- สินค้าขายดี : ต้องการให้แสดงเป็นสินค้าขายดีหรือไม่ ในกรณีที่ต้องการให้แสดงเป็นสินค้าขายดี ให้ทำเครื่องหมายถูกที่ช่องสินค้าขายดี
- สินค้าแนะนำ : ต้องการให้แสดงเป็นสินค้าแนะนำหรือไม่ ในกรณีที่ต้องการให้แสดงเป็นสินค้าแนะนำ ให้ทำเครื่องหมายถูกที่ช่องสินค้าแนะนำ
หมวดหมู่ : กำหนดหมวดหมู่สินค้าให้กับตัวสินค้าโดยการคลิกเลือกหมวดสินค้าที่ต้องการ (เลือกได้มากกว่า 1 หมวด) ดังตัวอย่างรูปที่ 7
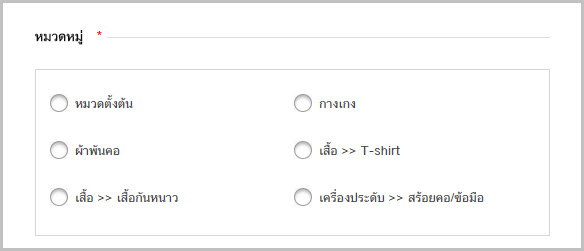
รูปที่ 7 การกำหนดหมวดหมู่สินค้าให้กับตัวสินค้า
แผนก : กรณีที่ต้องการกำหนดแผนกให้กับสินค้า คุณสามารถคลิกเลือกแผนสินค้าที่ต้องการได้
คุณสมบัติสินค้า : กรณีที่ต้องการกำหนดคุณสมบัติให้กับสินค้าเพิ่มเติมสามารถเพิ่มข้อมูล ผู้ผลิต, รุ่น, รหัสจากผู้ผลิต และ UPC ได้
ขนาด : กรณีที่ต้องการกำหนดขนาดของสินค้า ความยาว ความกว้าง ความสูง และน้ำหนัก
ข้อมูลจำเพาะ : กรณีที่ต้องการกำหนดข้อมูลจำเพาะให้กับสินค้า
ระบบสต็อกสินค้า : กรณีที่ต้องการกำหนดจำนวนสินค้าที่มีในสต็อก คุณสามารถเลือกใช้งานได้ ในกรณีที่เลือกใช้งานระบบสต็อกสินค้า คุณต้องระบุจำนวนสินค้าที่มี ในส่วน “จำนวนสินค้าในสต็อก”
ตัวเลือกสินค้า : เลือกตัวเลือกของสินค้าจากกล่องตัวเลือกที่คุณได้สร้างขึ้น เพื่อทำการกำหนดตัวเลือกของสินค้าที่ต้องการให้ลูกค้าเลือก เช่นสินค้าเป็นเสื้อกันหนาวไหมพรม และต้องการให้ลูกค้าเลือกสีของเสื้อที่ต้องการซื้อ ดังนั้นเมื่อคุณได้สร้างตัวเลือกสินค้าไว้เป็นที่เรียบร้อย ต้องเลือกนำมาใช้งานด้วยเช่นกัน
โดยขั้นตอนการใช้ตัวเลือกสินค้ามีดังนี้
เปิดใช้งาน? : กรณีเลือกใช้งานตัวเลือกใด ให้ทำเครื่องหมายถูกที่ช่อง “เปิดใช้งาน?”
รูปภาพ : กรณีที่ต้องการให้รูปแสดงตรงกับตัวเลือกย่อยที่ลูกค้าเลือกสามารถ ใส่ภาพสินค้าได้โดยทำเครืองหมายถูกที่รูปภาพ ของตัวเลือกสินค้าที่ต้องการ ดังตัวอย่างรูปที่ 8
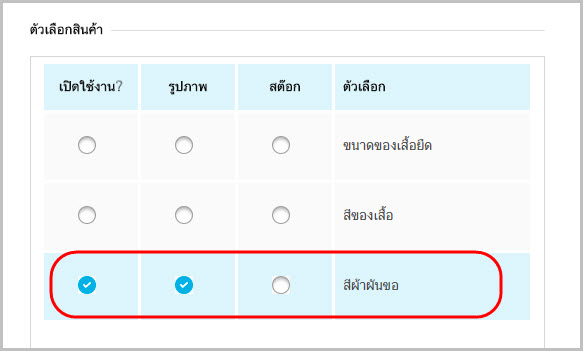
รูปที่ 8 กรณีที่ต้องการให้รูปแสดงตรงกับตัวเลือกย่อย
หากคุณทำเครื่องหมายถูกที่รูปภาพ ระบบจะแสดงพื้นที่ให้คุณเลือกไฟล์รูปภาพมาใส่ให้กับตัวเลือกย่อยที่มี คุณสามารถเลือกภาพเพื่อแสดงให้ตรงกับตัวเลือกย่อยนั้น ดังตัวอย่างรูปที่ 9
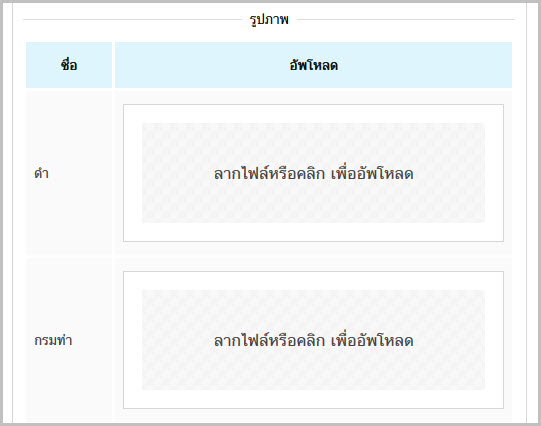
รูปที่ 9 การเลือกภาพประกอบตัวเลือกของสินค้า
ซึ่งภาพที่คุณอัพโหลด เมื่อลูกค้ามาสั่งซื้อสินค้า เช่น เสื้อกันหนาวไหมพรม ซึ่งมีตัวเลือก สีครีม สีน้ำตาล และสีเทา หากลูกค้าคลิกเลือกสีเทา ระบบจะแสดงเป็นเสื้อกันหนาวไหมพรมสีเทา ดังตัวอย่างรูปที่ 10

รูปที่ 10 การแสดงภาพที่ตรงกับตัวเลือกนั้น
สต๊อก : กรณีที่ต้องการกำหนดจำนวนชิ้นสินค้าตามตัวเลือกย่อยที่มี สามารถทำได้ โดยทำเครื่องหมายถูกที่สต๊อก ของตัวเลือกสินค้าที่ต้องการ จากนั้นระบบจะแสดงพื้นที่ให้คุณระบุจำนวนชิ้นสินค้าตามตัวเลือกย่อยที่มี ดังตัวอย่างรูปที่ 11
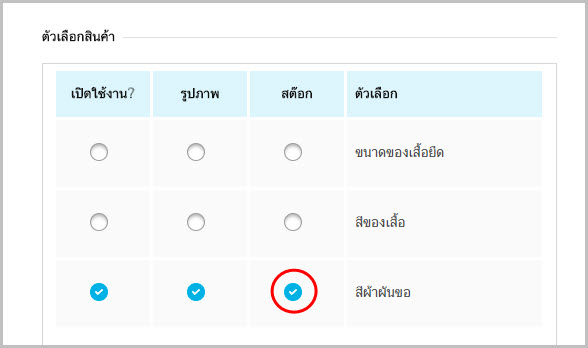
รูปที่ 11 กรณีที่ต้องการกำหนดจำนวนชิ้นสินค้าตามตัวเลือกย่อยที่มี
หากคุณทำเครืองหมายถูกที่สต็อก ระบบจะแสดงพื้นที่ให้คุณใส่จำนวนสต็อกของตัวเลือกสินค้าที่คุณได้เลือก ดังตัวอย่างรูปที่ 12
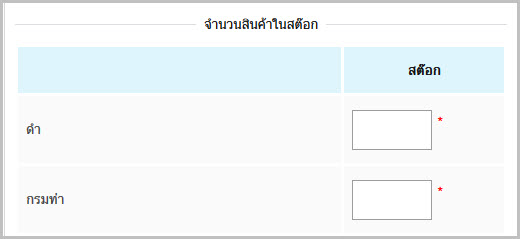
รูปที่ 12 ใส่จำนวนสต็อกของตัวเลือกสินค้าที่คุณได้เลือก
กำหนดราคาสินค้า : พื้นที่ของการกำหนดราคาให้กับสินค้า โดยการกำหนดราคาสินค้าสามารถทำได้ดังนี้
ติดต่อเพื่อสอบถามราคา : ในกรณีที่ไม่ต้องการแสดงราคาสินค้า โดยให้ลูกค้าที่ต้องการซื้อสินค้าสอบถามราคากับทางเจ้าของร้านค้าโดยตรง ให้คลิกเพื่อทำเครื่องหมายในวงกลมด้านหน้า
กำหนดราคาขั้นต่ำของสินค้า? : กรณีที่คุณต้องการกำหนดราคาขั้นต่ำของสินค้า
ราคาทั้งหมดรวม Vat จะแบ่งเป็น รูปที่ 13
ราคารวม Vat : กำหนดค่าสินค้า โดยเป็นราคาขายจริงที่รวมภาษีมูลค่าเพิ่มแล้ว
ราคาขายปลีก : กำหนดราคาขายให้กับตัวสินค้า โดยเป็นราคาก่อนลดราคา
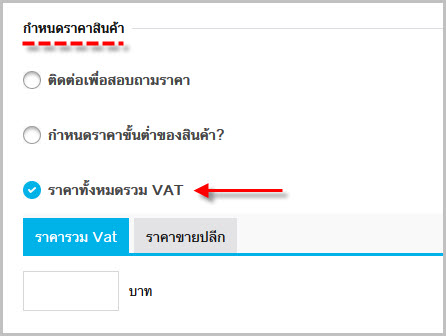
รูปที่ 13 การกำหนดราคาสินค้า
การคำนวณค่าจัดส่ง : ในกรณีที่สินค้าดังกล่าวต้องมีวิธีคำนวณค่าจัดส่งเฉพาะตัว คุณสามารถกำหนดค่าจัดส่งได้ดังนี้ (รูปที่ 14)
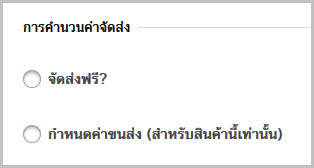
รูปที่ 14 การคำนวณค่าจัดส่งสินค้า
จัดส่งฟรี? : กรณีที่คุณต้องการให้สินค้าชิ้นนี้เป็นสินค้าที่ไม่มีการคิดค่าจัดส่ง
กำหนดค่าขนส่ง (สำหรับสินค้านี้เท่านั้น) : กรณีที่คุณต้องการกำหนดค่าขนส่งพิเศษสำหรับสินค้าชิ้นนี้ สามารถเลือกใช้งาน และกำหนดราคาค่าจัดส่งได้จากรายการขนส่งที่มีในระบบ ตามต้องการ
SEO : ในส่วนพื้นที่ของ SEO ซึ่งในส่วนพื้นที่นี้หากคุณเว้นว่างไว้ ระบบจะดึงค่ามาตรฐานของร้านค้าของคุณมากำหนดให้ ในกรณีที่ไม่ต้องการใช้ข้อมูลจากค่ามาตรฐานคุณสามารถจัดการข้อมูลใหม่ได้ ดังตัวอย่างรูปที่ 15
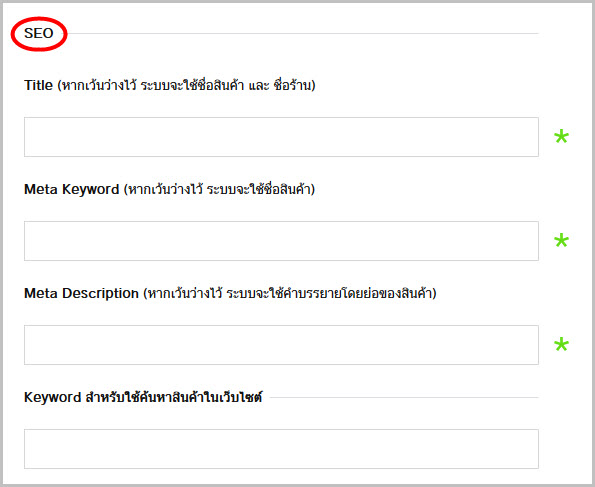
รูปที่ 15 พื้นที่ SEO
โดยรายละเอียดมีดังนี้
Title : คือส่วนแท็บด้านบนของเว็บไซต์เป็นพื้นที่กำหนดคำค้นหา ที่เกี่ยวข้องกับเนื้อหาในหน้าเว็บเพจ
Meta Keyword : กรณีที่คุณต้องการแนะนำคำค้นหาที่เกี่ยวข้องกับเว็บไซต์ เพื่อให้ search engine ทราบถึงข้อมูลคำค้นหา ที่คุณต้องการแนะนำตัวด้วยคำค้นหาใด
Meta Description : เป็นการอธิบายรายละเอียดอย่างย่อของเว็บเพจให้ชัดเจนและเข้าใจง่าย
สถานะสินค้า : กำหนดสถานะของสินค้า โดยมีให้เลือกใช้งาน 2 สถานะคือ
เผยแพร่ : ต้องการเปิดใช้งานสินค้าเพื่อลูกค้าสามารถเลือกซื้อผ่านหน้าเว็บไซต์ร้านค้าออนไลน์ของคุณ
บันทึกร่าง : จัดเก็บข้อมูลสินค้าไว้ในระบบก่อน ยังไม่เปิดให้ใช้งาน
3. เมื่อใส่รายละเอียดข้อมูลสินค้าที่ต้องการจนครบถ้วน (โดยเฉพาะข้อมูลที่มีเครื่องหมายดอกจันสีแดง *) ให้คุณคลิกที่ปุ่ม “เพิ่มสินค้า” เพื่อทำการบันทึกและแสดงสินค้าที่หน้าเว็บไซต์ร้านค้าออนไลน์ ดังตัวอย่างรูปที่ 16

รูปที่ 16 ปุ่มเพิ่มสินค้า
4. เมื่อมาที่หน้าร้านค้าออนไลน์ คุณจะพบสินค้าที่คุณได้เพิ่มในระบบ ทั้งรูปภาพและรายละเอียดของสินค้า ดังตัวอย่างรูปที่ 17
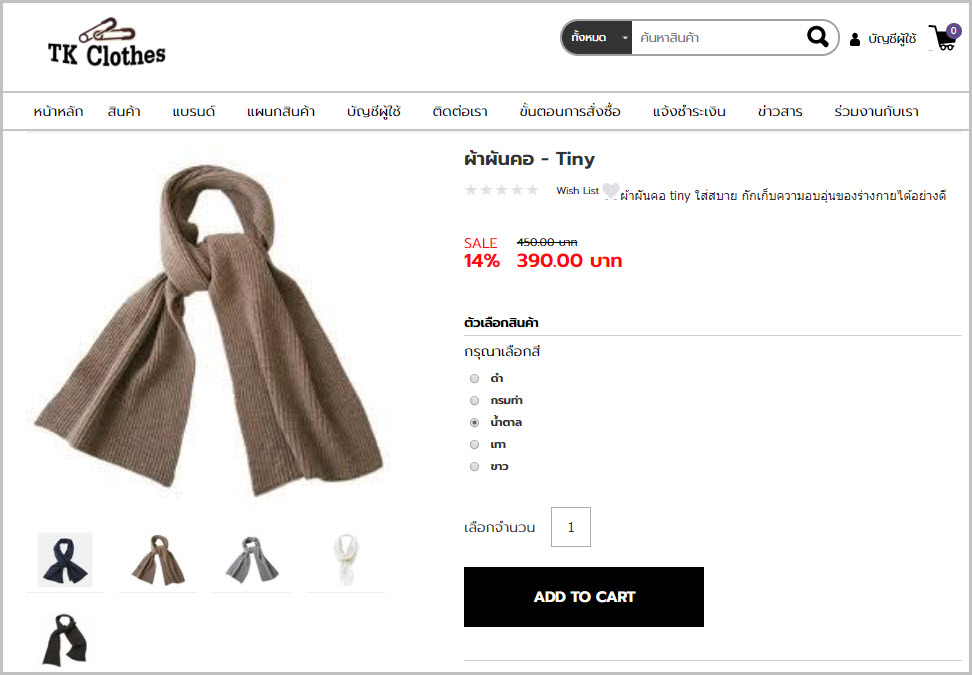
รูปที่ 17 ตัวอย่างสินค้าที่คุณได้เพิ่มลงในร้าน