เมื่อทำการบันทึกการตั้งค่าเรียบร้อย คุณสามารถเข้าไปเพิ่มสินค้าแบบขั้นสูงได้ตามวิธีปรกติ โดยสามารถดำเนินการตามขั้นตอนดังนี้
1. ให้คุณมาที่เมนู “สินค้า” เลือกเมนูย่อย “เพิ่มสินค้า” ดังรูปตัวอย่างรูปที่ 1
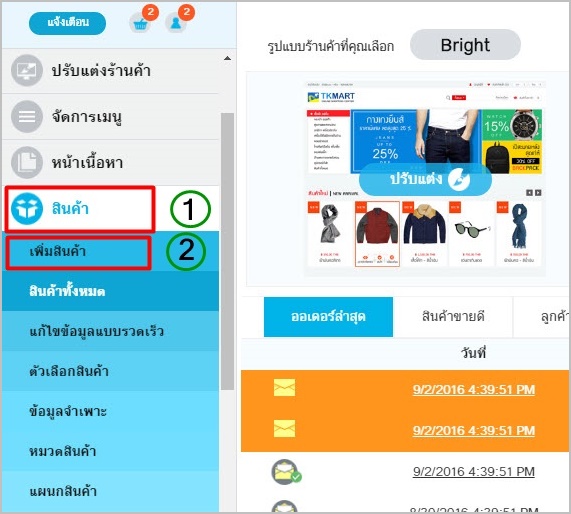
รูปที่ 1 การเพิ่มสินค้าแบบขั้นสูง
2. ภายหลังการคลิกเพิ่มสินค้า ระบบจะแสดงส่วนการเพิ่มสินค้า ระบบจะแสดงพื้นที่การระบุข้อมูลสินค้า ให้คุณระบุข้อมูลของสินค้าที่ต้องการประกาศขายในหน้าร้านค้าออนไลน์ ดังรูปตัวอย่างรูปที่ 2
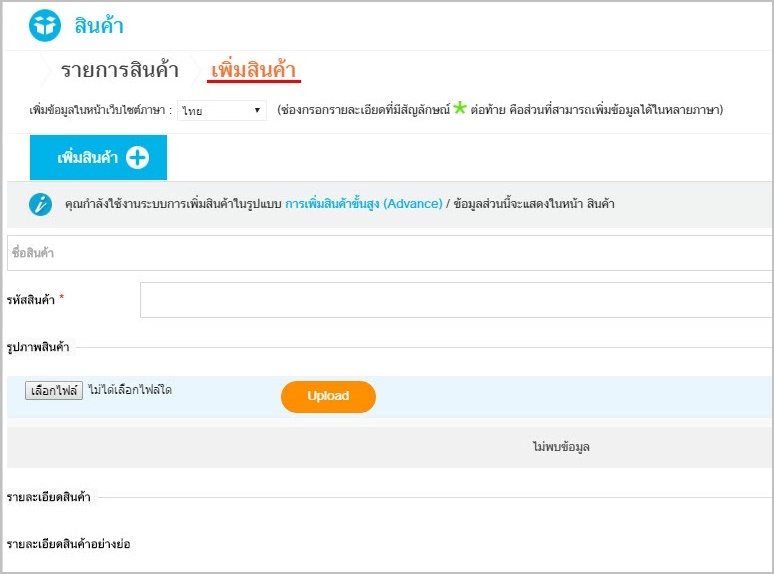
รูปที่ 2 หน้าการเพิ่มสินค้าแบบขั้นสูง
โดยข้อมูลที่สำคัญมีดังนี้
ชื่อสินค้า : กำหนดชื่อสินค้าที่ต้องการขาย
รหัสสินค้า : กำหนดรหัสสินค้า
รูปภาพสินค้า : คุณสามารถเพิ่มรูปภาพของสินค้าได้โดย “เลือกไฟล์” (หมายเลข 1) เมื่อเลือกรูปภาพเสร็จเรียบร้อย ให้คลิก “Upload” (หมายเลข 2) ดังรูปตัวอย่างรูปที่ 3
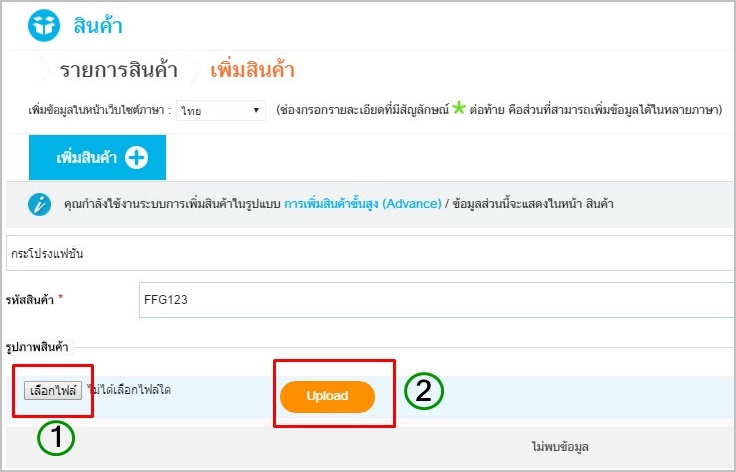
รูปที่ 3 การเพิ่มรูปภาพของสินค้า
จากนั้นระบบจะทำการนำเข้ารูปภาพสินค้า และแสดงข้อมูลภาพสินค้า ในกรณีที่ต้องการให้ภาพสามารถขยายได้เมื่อลูกค้าเข้าชมให้ทำเครื่องหมายถูกที่ช่อง “ขยาย?” และถ้าต้องการให้ใช้ภาพขนาดจริงในการแสดงผลให้ทำเครื่องหมายถูกที่ช่อง “ขนาดเต็ม?” ดังรูปตัวอย่างรูปที่ 4
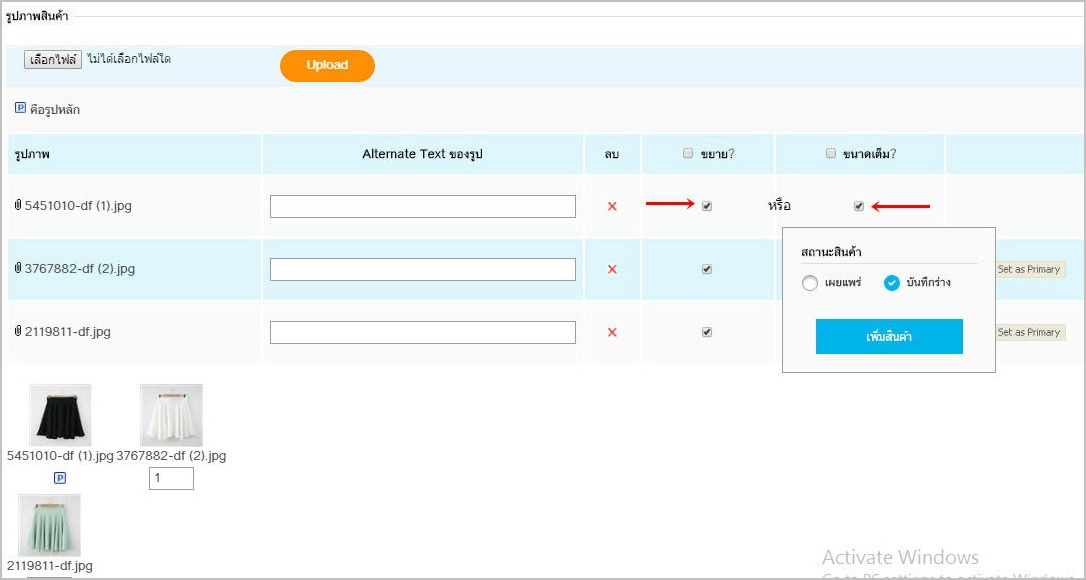
รูปที่ 4 การนำเข้ารูปภาพสินค้า
เมื่อทำการอัพโหลดภาพเรียบร้อยแล้ว ด้านหลังของภาพ จะมีคำว่า “Set as Primary” ระบบตะกร้าออนไลน์ของเรามีการนำเสนอภาพ 2 มุมมองที่หน้าเว็ปไซต์ร้านค้าออนไลน์ ดังนั้น ท่านต้องการให้ภาพใดแสดงเป็นภาพแรกที่หน้าเว็บไซต์ร้านค้าออนไลน์ ให้คลิกที่คำว่า Set as Primary (หมายเลข 1) จากนั้นที่ใต้ภาพนั้น จะมีสัญลักษณ์ตัว P ปรากฏอยู่ด้านล่าง (หมายเลข2) และเมื่อลูกค้านำเมาส์ไปชี้ที่สินค้านั้น ท่านต้องการให้ภาพใดแสดงเป็นภาพที่ 2 ให้พิมพ์เลข 1 ลงไปใต้ภาพนั้น (หมายเลข 3) ดังตัวอย่างรูปที่ 5
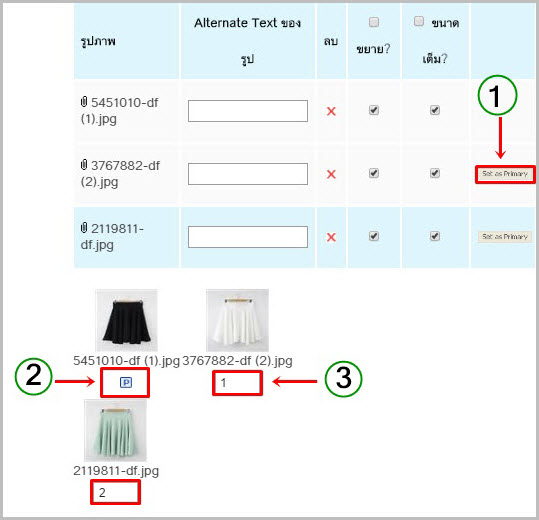
รูปที่ 5 การนำเสนอภาพ 2 มุมมองในหน้าเว็บไซต์
รายละเอียดสินค้า : พื้นที่ของการกำหนดข้อมูลให้กับสินค้า โดยแบ่งออกเป็น 2 แบบคือ
- รายละเอียดสินค้าอย่างย่อ : กำหนดรายละเอียดของสินค้า ที่ใช้ประกอบการตัดสินใจในการเลือกซื้อสินค้าของลูกค้า (ข้อมูลส่วนนี้จะปรากฏคู่กับภาพสินค้า และการดูข้อมูลอย่างย่อ)รูปที่ 6
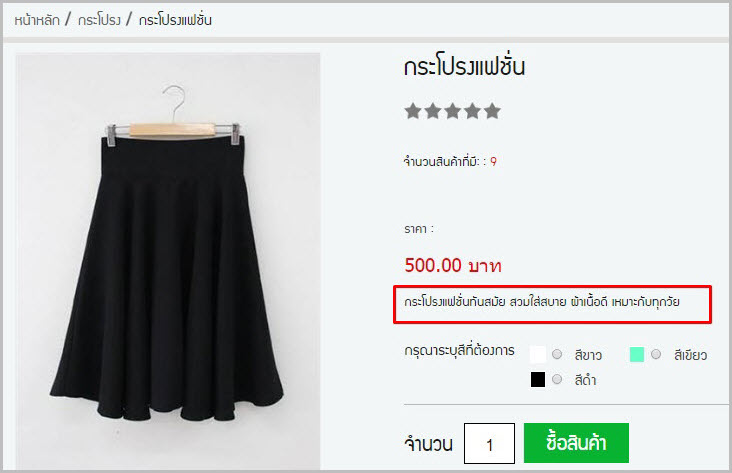
รูปที่ 6 การปรากฏรายละเอียดอย่างย่อของสินค้า
- รายละเอียดสินค้าโดยละเอียด : กำหนดรายละเอียดให้กับสินค้า โดยให้ข้อมูลที่ครบถ้วนสมบูรณ์มากขึ้น (ซึ่งข้อมูลนี้จะปรากฏเมื่อคลิกที่ตัวสินค้า) รูปที่ 7
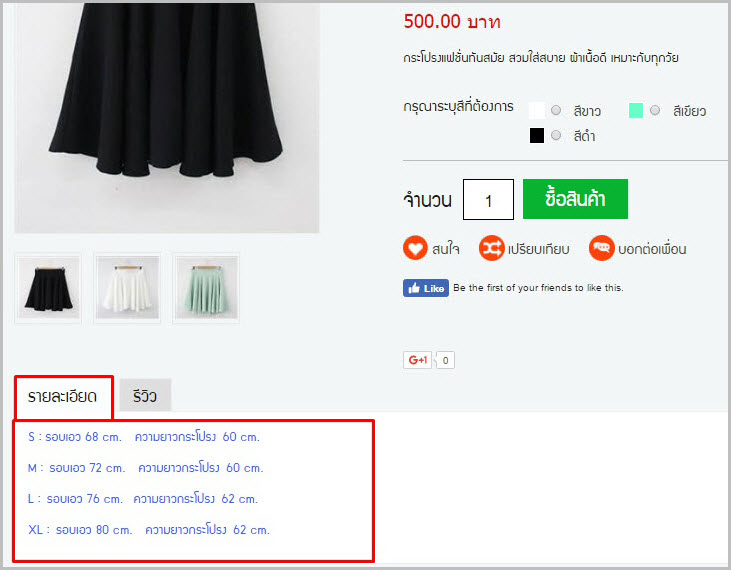
รูปที่ 7 การปรากฏรายละเอียดสินค้าโดยละเอียด
ประเภทของสินค้า : กำหนดประเภทของสินค้า ว่าสินค้าชิ้นนี้จะเป็นประเภท สินค้าใหม่ สินค้าขายดี หรือสินค้าแนะนำ (สามารถกำหนดได้มากกว่า 1)
- เป็นสินค้ามาใหม่ : ต้องการให้แสดงเป็นสินค้ามาใหม่หรือไม่ ในกรณีที่ต้องการให้แสดงเป็นสินค้ามาใหม่ ให้ ทำเครื่องหมายถูกที่ช่องเป็นสินค้ามาใหม่
- เป็นสินค้าขายดี : ต้องการให้แสดงเป็นสินค้าขายดีหรือไม่ ในกรณีที่ต้องการให้แสดงเป็นสินค้าขายดี ให้ทำเครื่องหมายถูกที่ช่องเป็นสินค้าขายดี
- เป็นสินค้าแนะนำ : ต้องการให้แสดงเป็นสินค้าแนะนำหรือไม่ ในกรณีที่ต้องการให้แสดงเป็นสินค้าแนะนำ ให้ทำเครื่องหมายถูกที่ช่องเป็นสินค้าแนะนำ
หมวดหมู่ : กำหนดหมวดหมู่สินค้าให้กับตัวสินค้า โดยการคลิกเลือกหมวดสินค้าที่ต้องการ (เลือกได้มากกว่า 1 หมวด) ดังรูปตัวอย่างรูปที่ 8
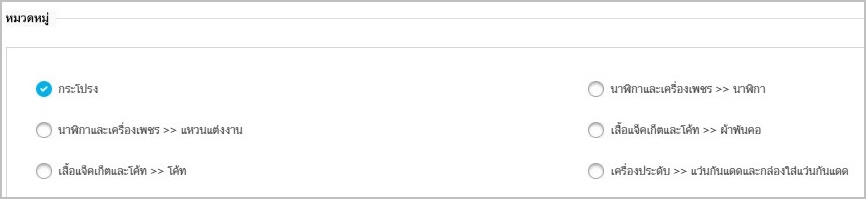
รูปที่ 8 การกำหนดหมวดหมู่สินค้าให้กับตัวสินค้า
แผนก : กรณีที่ต้องการกำหนดแผนกให้กับสินค้า คุณสามารถคลิกเลือกแผนสินค้าที่ต้องการได้
คุณสมบัติสินค้า : กรณีที่ต้องการกำหนดคุณสมบัติให้กับสินค้าเพิ่มเติมสามารถเพิ่มข้อมูล ผู้ผลิต, รุ่น, รหัสจากผู้ผลิต และ UPC ได้
ขนาด : กรณีที่ต้องการกำหนดขนาดของสินค้า ความยาว ความกว้าง ความสูง และน้ำหนัก
ข้อมูลจำเพาะ : กรณีที่ต้องการกำหนดข้อมูลจำเพาะให้กับสินค้า
ระบบสต็อกสินค้า : กรณีที่ต้องการกำหนดจำนวนสินค้าที่มีในสต็อก คุณสามารถเลือกใช้งานได้ ในกรณ๊ที่เลือกใช้งานระบบสต็อกสินค้า คุณต้องระบุจำนวนสินค้าที่มี ในส่วนจำนวนสินค้าในสต็อก
ตัวเลือกสินค้า : เลือกตัวเลือกของสินค้าจากกล่องตัวเลือกที่คุณได้สร้างขึ้น เพื่อทำการกำหนดตัวเลือกของสินค้าที่ต้องการให้ลูกค้าเลือก เช่นสินค้าเป็นกระโปรง และต้องการให้ลูกค้าเลือกสีของกระโปรงที่ต้องการซื้อ ดังนั้นเมื่อคุณได้สร้างตัวเลือกสินค้าไว้เป็นที่เรียบร้อย ต้องเลือกนำมาใช้งานด้วยเช่นกัน
โดยขั้นตอนการใช้ตัวเลือกสินค้ามีดังนี้
เปิดใช้งาน? : กรณีเลือกใช้งานตัวเลือกใด ให้ทำเครื่องหมายถูกที่ช่อง “เปิดใช้งาน?”
รูปภาพ : กรณีที่ต้องการให้รูปแสดงตรงกับตัวเลือกย่อยที่ลูกค้าเลือกสามารถ ใส่ภาพสินค้าได้โดยทำเครืองหมายถูกที่รูปภาพ ของตัวเลือกสินค้าที่ต้องการ ดังตัวอย่างรูปที่ 9
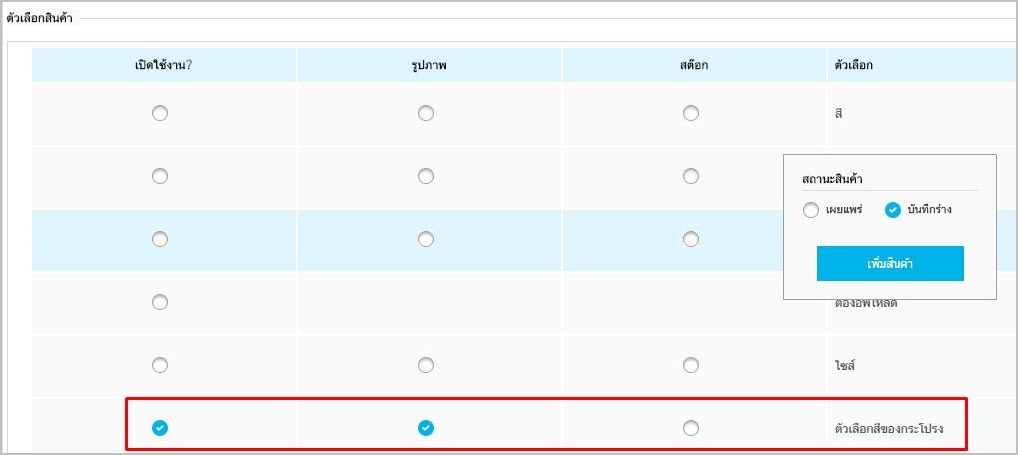
รูปที่ 9 กรณีที่ต้องการให้รูปแสดงตรงกับตัวเลือกย่อย
หากคุณทำเครืองหมายถูกที่รูปภาพ ระบบจะแสดงพื้นที่ให้คุณเลือกไฟล์รูปภาพมาใส่ให้กับตัวเลือกย่อยที่มี คุณสามารถเลือกภาพเพื่อแสดงให้ตรงกับตัวเลือกย่อยนั้น ดังตัวอย่างรูปที่ 10
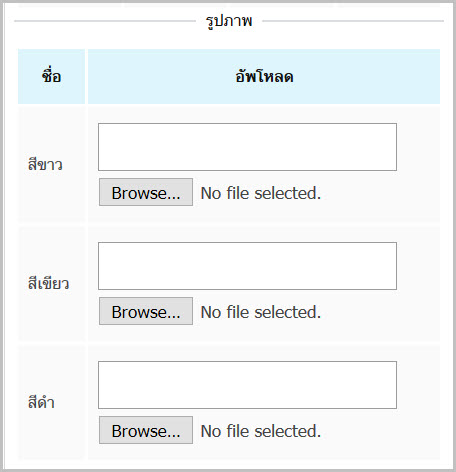
รูปที่ 10 การเลือกภาพประกอบตัวเลือกของสินค้า
ซึ่งภาพที่คุณอัพโหลด เมื่อลูกค้ามาสั่งซื้อสินค้า เช่น กระโปรงแฟชั่น ซึ่งมีตัวเลือก สีขาว สีดำ สีเขียวอ่อน หากลูกค้าคลิกเลือกสีเขียวอ่อน ระบบจะแสดงเป็นรูปกระโปรงสีเขียวอ่อน ดังตัวอย่างรูปที่ 11
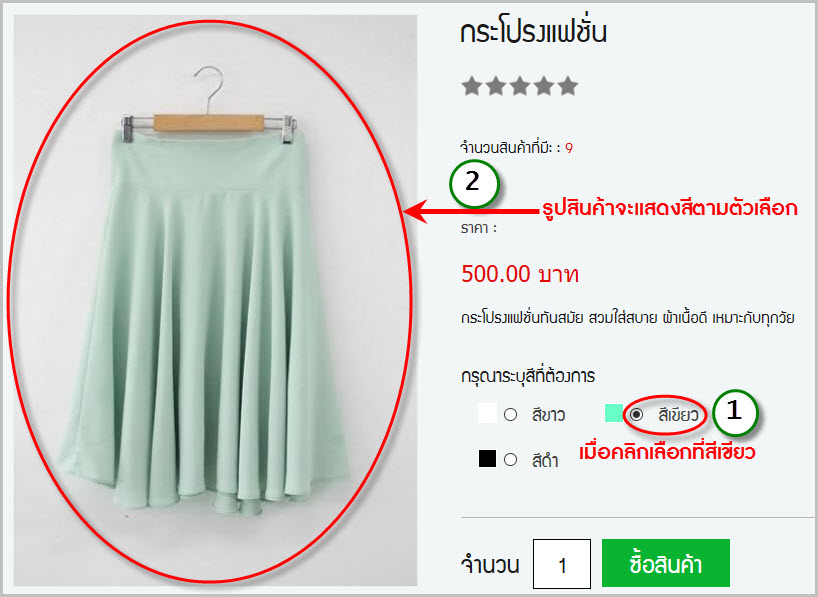
รูปที่ 11 การแสดงภาพที่ตรงกับตัวเลือกนั้น
สต๊อก : กรณีที่ต้องการกำหนดจำนวนชิ้นสินค้าตามตัวเลือกย่อยที่มี สามารถทำได้ โดยทำเครื่องหมายถูกที่สต๊อก ของตัวเลือกสินค้าที่ต้องการ จากนั้นระบบจะแสดงพื้นที่ให้คุณระบุจำนวนชิ้นสินค้าตามตัวเลือกย่อยที่มี ดังตัวอย่าง รูปที่ 12
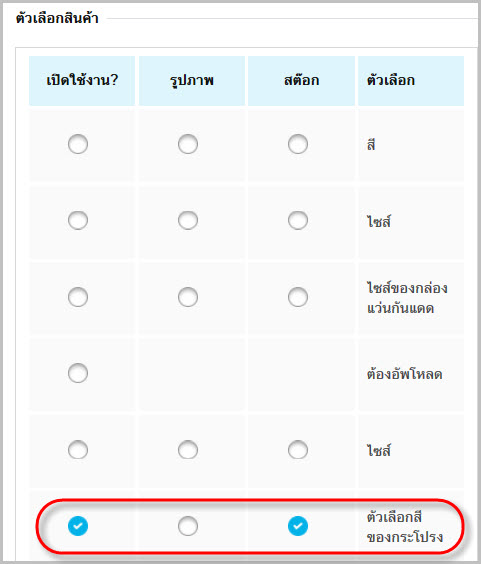
รูปที่ 12 กรณีที่ต้องการกำหนดจำนวนชิ้นสินค้าตามตัวเลือกย่อยที่มี
หากคุณทำเครืองหมายถูกที่สต็อก ระบบจะแสดงพื้นที่ให้คุณใส่จำนวนสต็อกของตัวเลือกสินค้าที่คุณได้เลือก ดังตัวอย่างรูปที่ 13
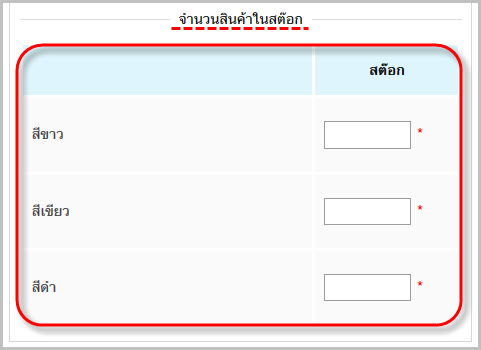
รูปที่ 13 ใส่จำนวนสต็อกของตัวเลือกสินค้าที่คุณได้เลือก
กำหนดราคาสินค้า : พื้นที่ของการกำหนดราคาให้กับสินค้า
โดยการกำหนดราคาสินค้าสามารถทำได้ดังนี้
ติดต่อเพื่อสอบถามราคา : ในกรณีที่ไม่ต้องการแสดงราคาสินค้า โดยให้ลูกค้าที่ต้องการซื้อสินค้าสอบถามราคากับทางเจ้าของร้านค้าโดยตรง ให้คลิกเพื่อทำเครื่องหมายในวงกลมด้านหน้า
กำหนดราคาขั้นต่ำของสินค้า : กรณีที่คุณต้องการกำหนดราคาขั้นต่ำของสินค้า
ราคาทั้งหมดรวม Vat จะแบ่งเป็น
ราคารวม Vat : กำหนดราคาขายจริงให้กับสินค้า โดยเป็นราคาขายที่รวมภาษีมูลค่าเพิ่มแล้ว
ราคาขายปลีก : กำหนดราคาขายปลีกให้กับตัวสินค้า
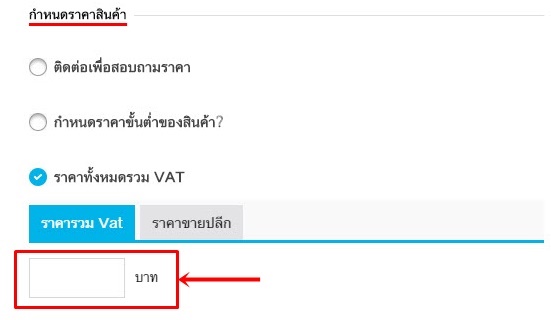
รูปที่ 14 การกำหนดราคาสินค้า
การคำนวณค่าจัดส่ง : ในกรณีที่สินค้า ดังกล่าวต้องมีวิธีคำนวณค่าจัดส่งเฉพาะสินค้าชิ้นนี้ คุณสามารถกำหนดค่าจัดส่งได้ดังนี้ (รูปที่ 15)
จัดส่งฟรี? : กรณีที่คุณต้อวการให้สินค้าชิ้นนี้เป็นสินค้าที่ไม่มีการคิดค่าจัดส่ง
กำหนดค่าขนส่ง : กรณีที่คุณต้องการกำหนดค่าขนส่งพิเศษสำหรับสินค้าชิ้นนี้ สามารถกำได้จากรายการขนส่งที่ต้องการได้
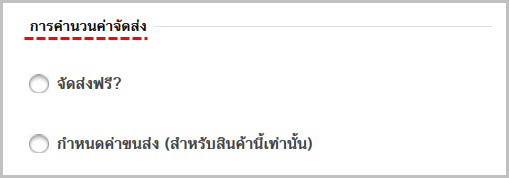
รูปที่ 15 การคำนวณค่าจัดส่งสินค้า
SEO : ในส่วนพื้นที่ของ SEO ซึ่งในส่วนพื้นที่นี้หากคุณเว้นว่างไว้ ระบบจะดึงค่ามาตรฐานของร้านค้าของคุณมากำหนดให้ ในกรณีที่ไม่ต้องการใช้ข้อมูลจากค่ามาตรฐานคุณสามารถจัดการข้อมูลใหม่ได้ ดังตัวอย่างรูปที่ 16
โดยรายละเอียดมีดังนี้
TiTle : คือส่วนแท็บด้านบนของเว็บไซต์เป็นพื้นที่กำหนดคำค้นหา ที่เกี่ยวข้องกับเนื้อหาในหน้าเว็บเพจ
Keyword : กรณีที่คุณต้องการแนะนำคำค้นหาที่เกี่ยวข้องกับเว็บไซต์ เพื่อให้ search engine ทราบถึงข้อมูลคำค้นหา ที่คุณต้องการแนะนำตัวด้วยคำค้นหาใด
Meta Description : เป็นการอธิบายรายละเอียดอย่างย่อของเว็บเพจให้ชัดเจนและเข้าใจง่าย
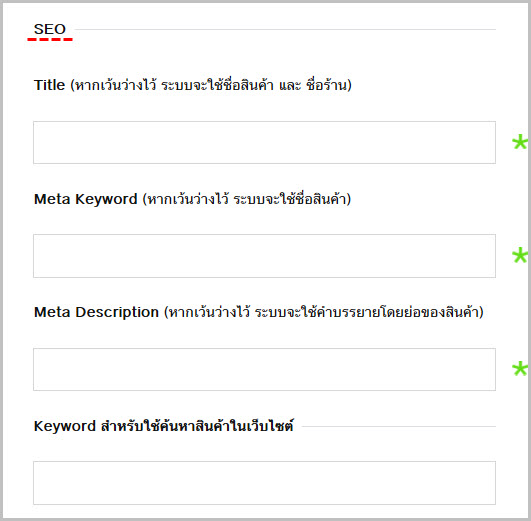
รูปที่ 16 พื้นที่ SEO
สถานะสินค้า : กำหนดสถานะของสินค้า โดยมีให้เลือกใช้งาน 2 สถานะคือ
เผยแพร่ : ต้องการเปิดใช้งานสินค้าเพื่อลูกค้าสามารถเลือกซื้อผ่านหน้าเว็บไซต์ร้านค้าออนไลน์ของคุณ
บันทึกร่าง : จัดเก็บข้อมูลสินค้าไว้ในระบบก่อน ยังไม่เปิดให้ใช้งาน
3. เมื่อใส่รายละเอียดข้อมูลสินค้าที่ต้องการจนครบถ้วน (โดยเฉพาะข้อมูลที่มีเครื่องหมายดอกจันสีแดง *) ให้คุณคลิกที่ปุ่ม “เพิ่มสินค้า” เพื่อทำการบันทึกและแสดงสินค้าที่หน้าเว็บไซต์ร้านค้าออนไลน์ ดังตัวอย่างรูปที่ 17

รูปที่ 17 ปุ่มเพิ่มสินค้า
4. เมื่อมาที่หน้าร้านค้าออนไลน์ คุณจะพบสินค้าที่คุณได้เพิ่มในระบบ ทั้งรูปภาพและรายละเอียดของสินค้า ดังตัวอย่างรูปที่ 18
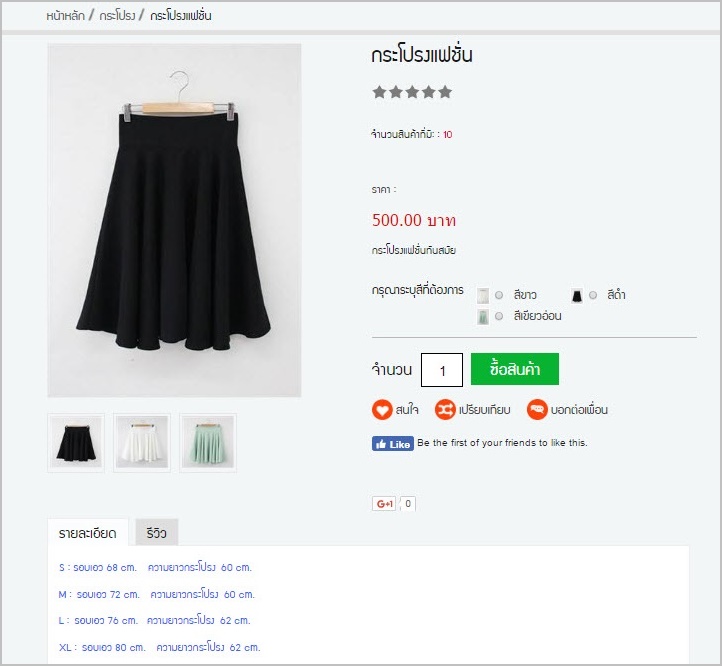
รูปที่ 18 ตัวอย่างสินค้าที่คุณได้เพิ่มลงในร้าน