กำหนดข้อมูลติดต่อร้านค้า
การกำหนดข้อมูลร้านค้าเพื่อให้ลูกค้าทราบชื่อผู้ขาย หรือสถานที่ หรือข้อมูลที่สามารถติดต่อได้ โดยข้อมูลนี้จะปรากฏที่ส่วน “เมนูติดต่อเรา” ในบริเวณหน้าร้านค้าออนไลน์ที่ลูกค้าเข้าใช้งานซื้อสินค้า การกำหนดข้อมูลสามารถทำได้ดังนี้
เมื่อคุณเข้าสู่ระบบการจัดการร้านค้าออนไลน์เป็นที่เรียบร้อย ให้คุณเลือกเมนู “ตั้งค่าระบบ” (หมายเลข 1) และเลือกเมนูย่อย “ตั้งค่าเบื้องต้น” (หมายเลข 2) ดังแสดงในรูปที่ 1
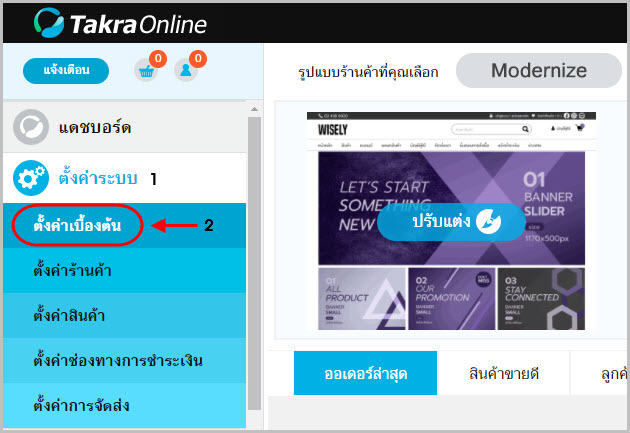
รูปที่ 1 เมนูตั้งค่าเบื้องต้น
คุณจะพบรายละเอียดของการระบุข้อมูลร้านค้า ที่แท็บ “ข้อมูลติดต่อ” ดังแสดงในรูปที่ 2 ซึ่งคุณสามารถระบุข้อมูลติดต่อของร้านค้าโดยใช้รูปแบบตามตัวอย่างที่มีให้
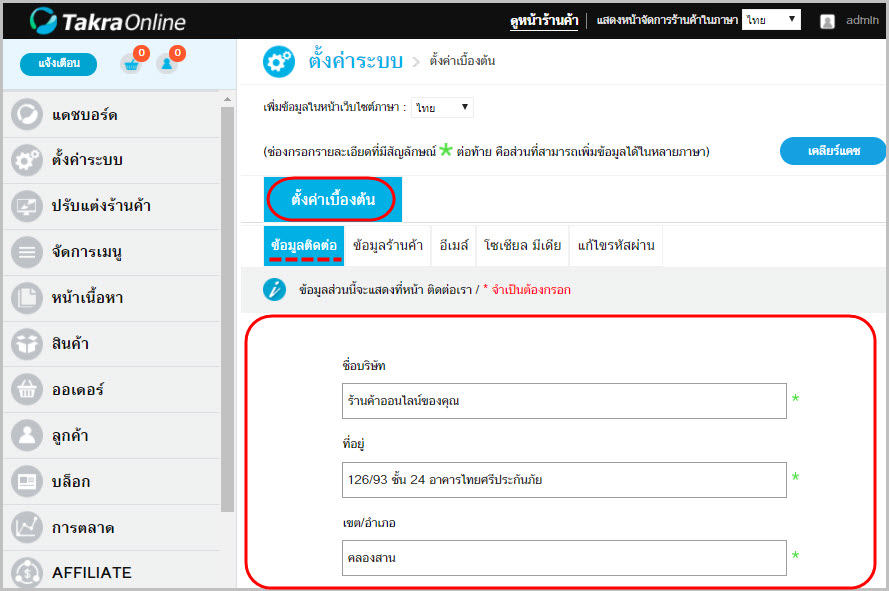
รูปที่ 2 การกำหนดข้อมูลบริษัท
ในส่วนของแผนที่ร้านค้า กรณีที่ต้องการให้แสดงแผนที่ร้านค้า เมื่อเลือก “เปิด” ใช้งาน ต้องทำการระบุ Google Map API Key, ละติจูด และลองจิจูด เพื่อกำหนดพิกัดบนแผนที่ (โดยขั้นตอนการขอ Google Map API Key สามารถอ่านขั้นตอนได้ที่หัวข้อ “ขั้นตอนการขอ Google Map API Key” ส่วนเลขละติจูด และเลขลองจิจูดสามารถหาได้จาก Google Maps)
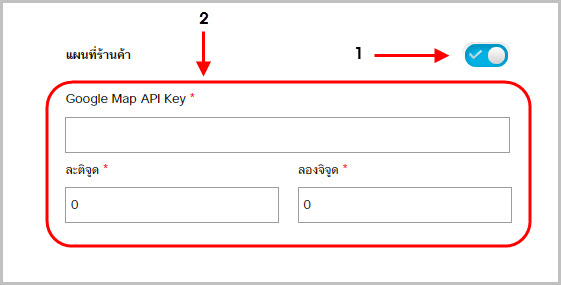
รูปที่ 3 พื้นที่การใช้งานแผนที่ร้านค้า
เมื่อคุณระบุข้อมูลครบถ้วนให้ทำการบันทึกข้อมูล โดยการคลิกที่ปุ่ม “บันทึก” เมื่อการบันทึกเสร็จสิ้นจะมีการแสดงข้อความถึงผลการบันทึกสำเร็จ ดังแสดงในรูปที่ 4
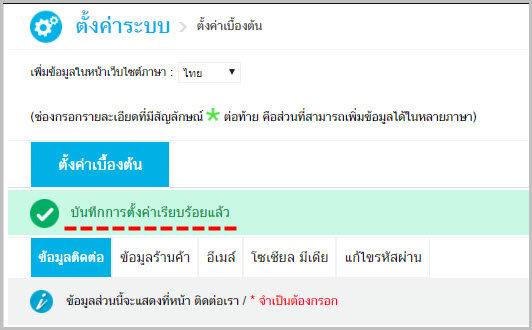
รูปที่ 4 การแสดงผลการบันทึกข้อมูลเสร็จสิ้น
ข้อมูลที่ได้ระบุไว้ สามารถตรวจสอบการแสดงผลได้ โดยไปที่หน้าร้านค้าออนไลน์ของคุณ ซึ่งคุณสามารถไปยังหน้าร้านค้าออนไลน์จากทางหน้าการจัดการร้านค้าออนไลน์โดยการคลิกที่ “ดูหน้าร้านค้า” ดังแสดงในรูปที่ 5

รูปที่ 5 เมนูดูหน้าร้านค้า
เมื่อมาที่หน้าร้านค้าออนไลน์ ให้คลิกเลือกเมนู “ติดต่อเรา” ระบบจะแสดงข้อมูลตามที่ได้ระบุไว้ ดังแสดงในตัวอย่างรูปที่ 6
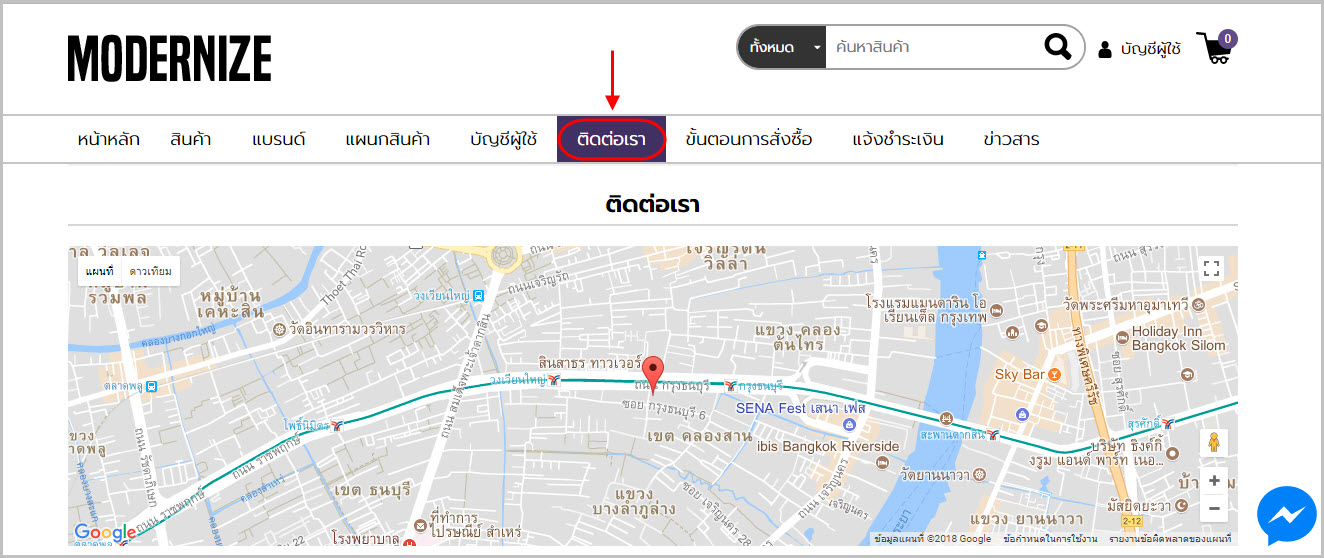
รูปที่ 6 ตัวอย่างการแสดงผลที่เมนูติดต่อเราในหน้าร้านค้าออนไลน์
การตั้งค่าอีเมล์เพื่อการติดต่อ
เนื่องจากระบบร้านค้าออนไลน์ของ TakraOnline ไม่มีระบบอีเมล์ของตนเองรองรับ คุณจำเป็นต้องใช้บริการอีเมล์จากผู้ให้บริการภายนอก เช่น Hotmail หรือ Gmail เป็นต้น โดยคุณต้องทำการตั้งค่าอีเมล์ให้สามารถทำงานได้อย่างสมบูรณ์ เนื่องจากระบบจะใช้อีเมล์นี้ส่งข้อความไปหาลูกค้าในกรณีที่ลูกค้าทำการสั่งซื้อสินค้าและชำระเงิน และท่านจะได้รับข้อความจากระบบเช่นกัน
โดยขั้นตอนการตั้งค่าอีเมล์มีขั้นตอนดังนี้
1. ให้คุณเข้าสู่ระบบการจัดการร้านค้าออนไลน์ (ในกรณีที่คุณเข้าระบบหลังร้านมาใหม่ ต้องทำการระบุชื่อผู้ใช้ และรหัสผ่านอีกครั้ง)
2. มาที่ส่วนของเมนู เลือกที่เมนู “ตั้งค่าระบบ” และเลือกเมนูย่อย “ตั้งค่าเบื้องต้น” (ดังตัวอย่าง รูปที่ 1)
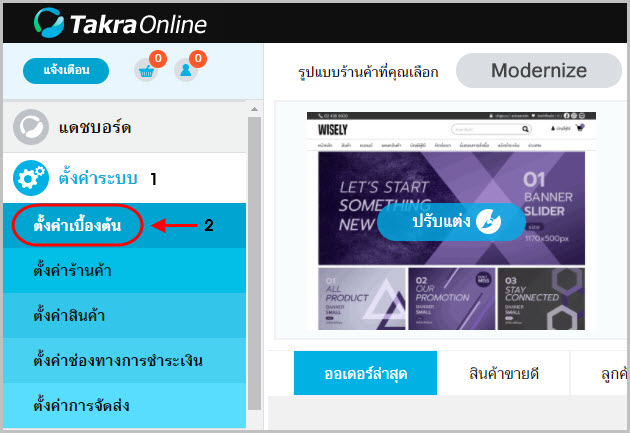
รูปที่ 1 เมนูตั้งค่าเบื้องต้น
3. คุณจะพบรายละเอียดของการระบุข้อมูลร้านค้า แต่ในกรณีนี้ให้คุณทำการคลิกเลือกที่หัวข้อ “อีเมล์” ระบบจะแสดงส่วนการกำหนดค่าอีเมล์ (ดังตัวอย่าง รูปที่ 2)
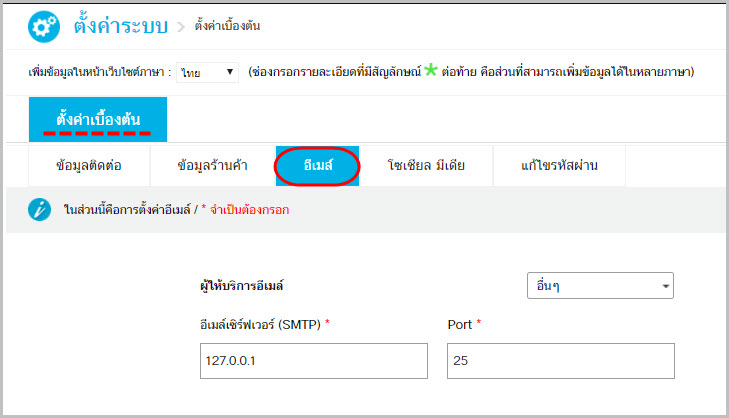
รูปที่ 2 ส่วนการกำหนดค่าอีเมล์
4. ทำการกำหนดข้อมูลเพื่อตั้งค่าอีเมล์ โดยมีตัวอย่างของการตั้งค่าอีเมล์ ดังนี้
ตัวอย่างการตั้งค่าอีเมล์เพื่อใช้บริการของ Hotmail (รูปที่ 3)
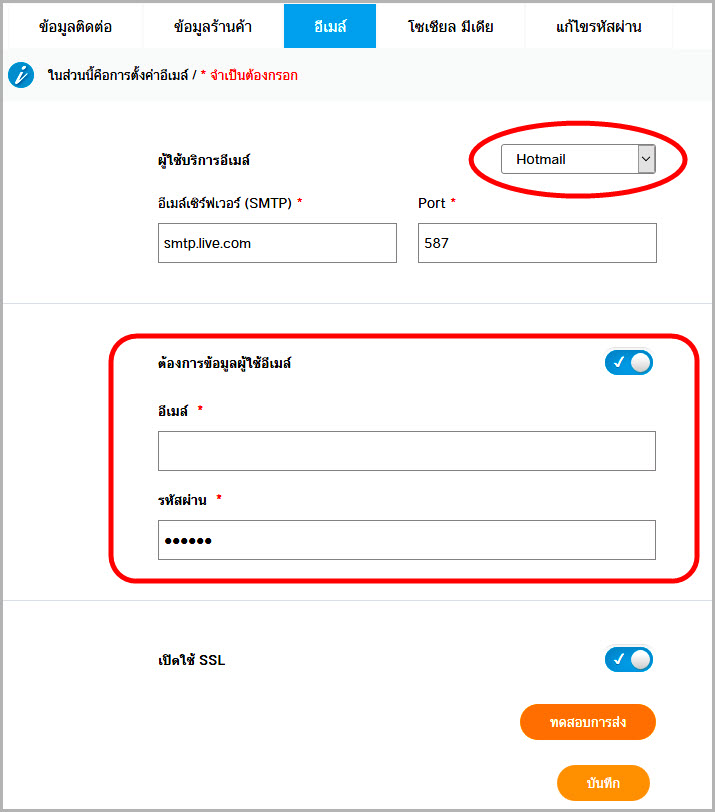
รูปที่ 3 การกำหนดค่าอีเมล์ของผู้ให้บริการ Hotmail
- เลือกผู้ใช้บริการอีเมล์ที่ชื่อ - “Hotmail”
- อีเมล์เซิร์ฟเวอร์ (SMTP) - จะปรากฏเป็น smtp.live.com
- Port – จะปรากฏเป็น 587
- ต้องการข้อมูลผู้ใช้อีเมล์ – เปิด
- อีเมล์ – ระบุอีเมล์แอดเดรสของคุณที่ต้องการใช้งาน เช่น (example@hotmail.com) จำเป็นต้องระบุ
- รหัสผ่าน – รหัสผ่านของอีเมล์แอดเดรสของคุณ จำเป็นต้องระบุ
- เปิดใช้ SSL – เปิด
- จากนั้นคลิกปุ่ม “บันทึก”
ตัวอย่างการตั้งค่าอีเมล์เพื่อใช้บริการของ Gmail (รูปที่ 4)
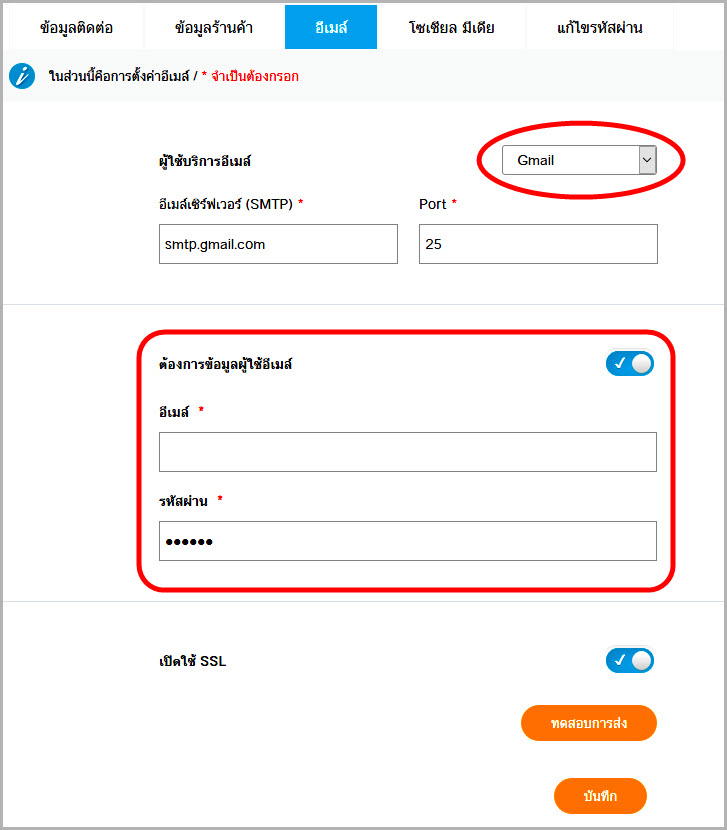
รูปที่ 4 การกำหนดค่าอีเมล์ของผู้ให้บริการ Gmail
-เลือกผู้ให้บริการอีเมล์ที่ชื่อ - “Gmail”
-อีเมล์เซิร์ฟเวอร์ (SMTP) - จะปรากฏเป็น smtp.gmail.com
-Port - 25 หรือ 465
-ต้องการข้อมูลผู้ใช้อีเมล์ – เปิด
-อีเมล์ – ระบุอีเมล์แอดเดรสของคุณที่ต้องการใช้งาน เช่น (example@gmail.com) จำเป็นต้องระบุ
-รหัสผ่าน – รหัสผ่านของอีเมล์แอดเดรสของคุณ จำเป็นต้องระบุ
-เปิดใช้ SSL – เปิด
-จากนั้นคลิกปุ่ม “บันทึก”
ในกรณีที่คุณใช้อีเมล์จากผู้ให้บริการรายอื่นที่นอกเหนือจาก Gmail และ Hotmail ให้เลือกที่ผู้ใช้บริการ “อื่นๆ” (ดังตัวอย่าง รูปที่ 5) โดยข้อมูลที่คุณต้องทำการหาข้อมูลเพิ่มเติมคือ ค่าอีเมล์เซิร์ฟเวอร์ (SMTP) และ Port ตามผู้ให้บริการที่คุณใช้งาน
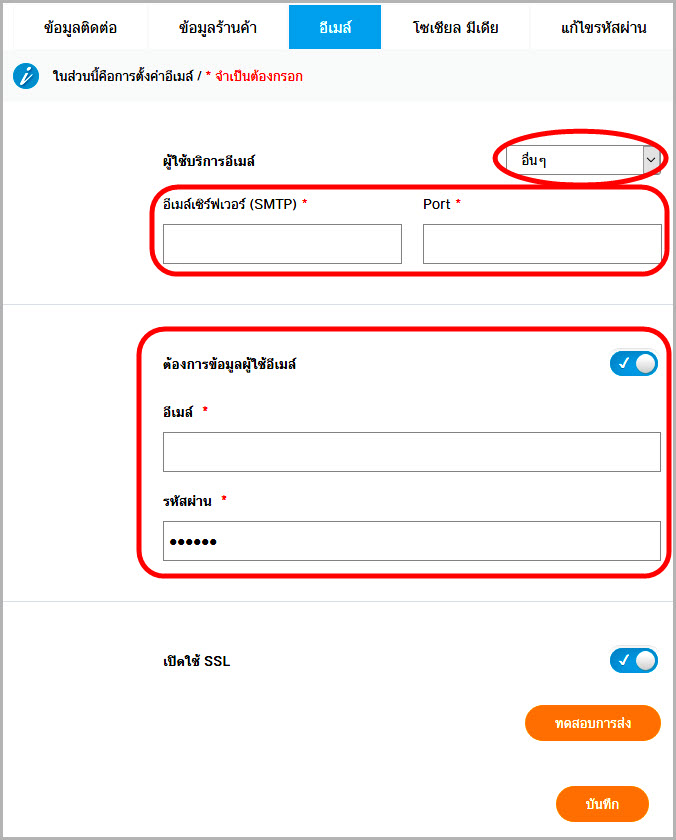
รูปที่ 5 การกำหนดค่าอีเมล์ของผู้ให้บริการอื่นๆ